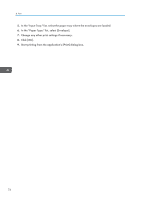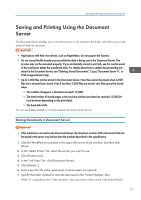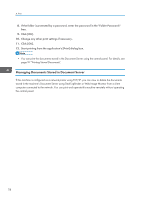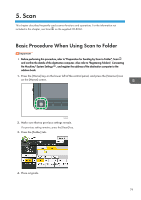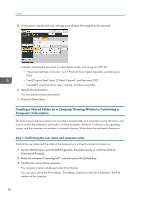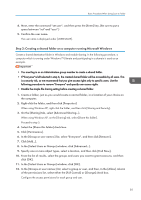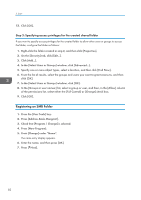Ricoh Pro 8120s User Guide - Page 89
Step 2: Creating a shared folder on a computer running Microsoft Windows
 |
View all Ricoh Pro 8120s manuals
Add to My Manuals
Save this manual to your list of manuals |
Page 89 highlights
Basic Procedure When Using Scan to Folder 4. Next, enter the command "set user", and then press the [Enter] key. (Be sure to put a space between "set" and "user".) 5. Confirm the user name. The user name is displayed under [USERNAME]. Step 2: Creating a shared folder on a computer running Microsoft Windows Create a shared destination folder in Windows and enable sharing. In the following procedure, a computer which is running under Windows 7 Ultimate and participating in a domain is used as an example. • You must log in as an Administrators group member to create a shared folder. • If "Everyone" is left selected in step 6, the created shared folder will be accessible by all users. This is a security risk, so we recommend that you give access rights only to specific users. Use the following procedure to remove "Everyone" and specify user access rights. • Disable the simple file sharing setting before creating a shared folder. 1. Create a folder, just as you would create a normal folder, in a location of your choice on the computer. 2. Right-click the folder, and then click [Properties]. When using Windows XP, right-click the folder, and then click [Sharing and Security]. 3. On the [Sharing] tab, select [Advanced Sharing...]. When using Windows XP, on the [Sharing] tab, select [Share this folder]. Proceed to step 5. 4. Select the [Share this folder] check box. 5. Click [Permissions]. 6. In the [Group or user names:] list, select "Everyone", and then click [Remove]. 7. Click [Add...]. 8. In the [Select Users or Groups] window, click [Advanced...]. 9. Specify one or more object types, select a location, and then click [Find Now]. 10. From the list of results, select the groups and users you want to grant access to, and then click [OK]. 11. In the [Select Users or Groups] window, click [OK]. 12. In the [Groups or user names:] list, select a group or user, and then, in the [Allow] column of the permissions list, select either the [Full Control] or [Change] check box. Configure the access permissions for each group and user. 81