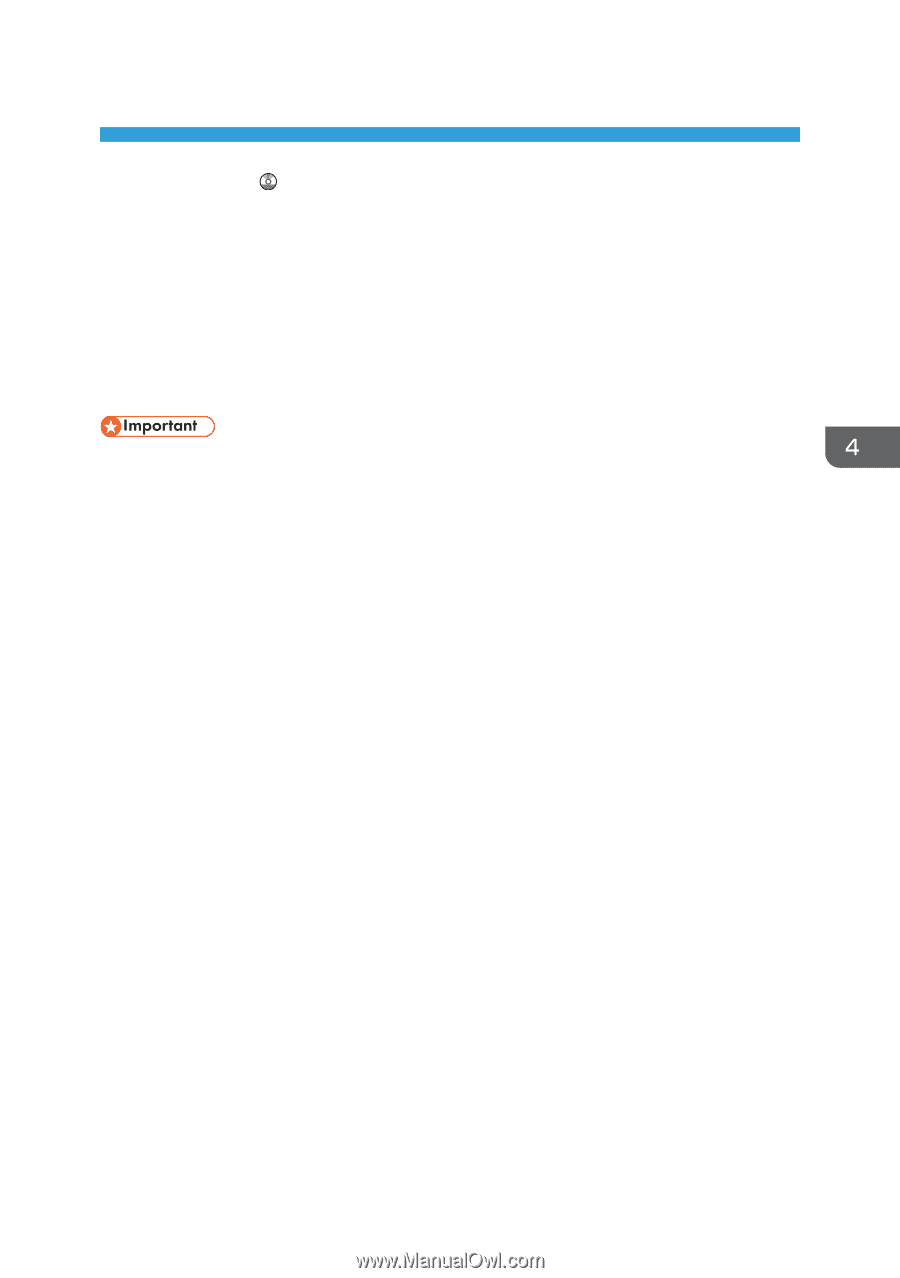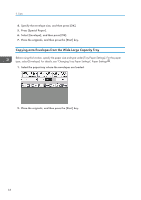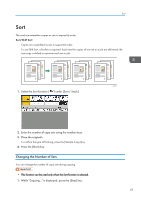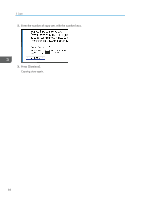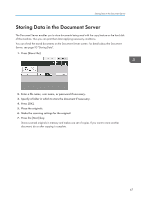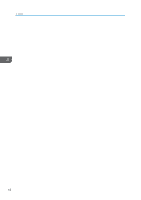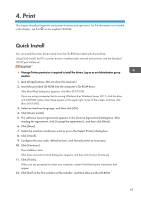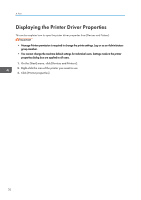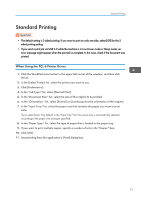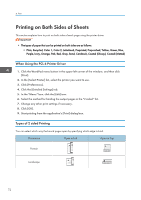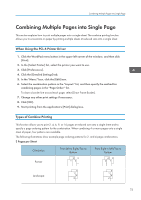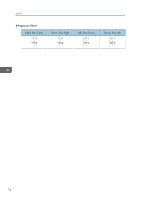Ricoh Pro 8120s User Guide - Page 77
Print, Quick Install
 |
View all Ricoh Pro 8120s manuals
Add to My Manuals
Save this manual to your list of manuals |
Page 77 highlights
4. Print This chapter describes frequently used printer functions and operations. For the information not included in this chapter, see Print on the supplied CD-ROM. Quick Install You can install the printer drivers easily from the CD-ROM provided with this machine. Using Quick Install, the PCL 6 printer driver is installed under network environment, and the Standard TCP/IP port will be set. • Manage Printers permission is required to install the drivers. Log on as an Administrators group member. 1. Quit all applications. (Do not close this manual.) 2. Insert the provided CD-ROM into the computer's CD-ROM drive. If the [AutoPlay] dialog box appears, click [Run SETUP.EXE]. If you are using a computer that is running Windows 8 or Windows Server 2012, click the drive and CD-ROM names when these appear in the upper right corner of the screen, and then click [Run SETUP.EXE]. 3. Select an interface language, and then click [OK]. 4. Click [Quick Install]. 5. The software license agreement appears in the [License Agreement] dialog box. After reading the agreement, click [I accept the agreement.], and then click [Next]. 6. Click [Next]. 7. Select the machine model you want to use in the [Select Printer] dialog box. 8. Click [Install]. 9. Configure the user code, default printer, and shared printer as necessary. 10. Click [Continue]. The installation starts. If the [User Account Control] dialog box appears, and then click [Yes] or [Continue]. 11. Click [Finish]. When you are prompted to restart your computer, restart it by following the instructions that appear. 12. Click [Exit] in the first window of the installer, and then take out the CD-ROM. 69