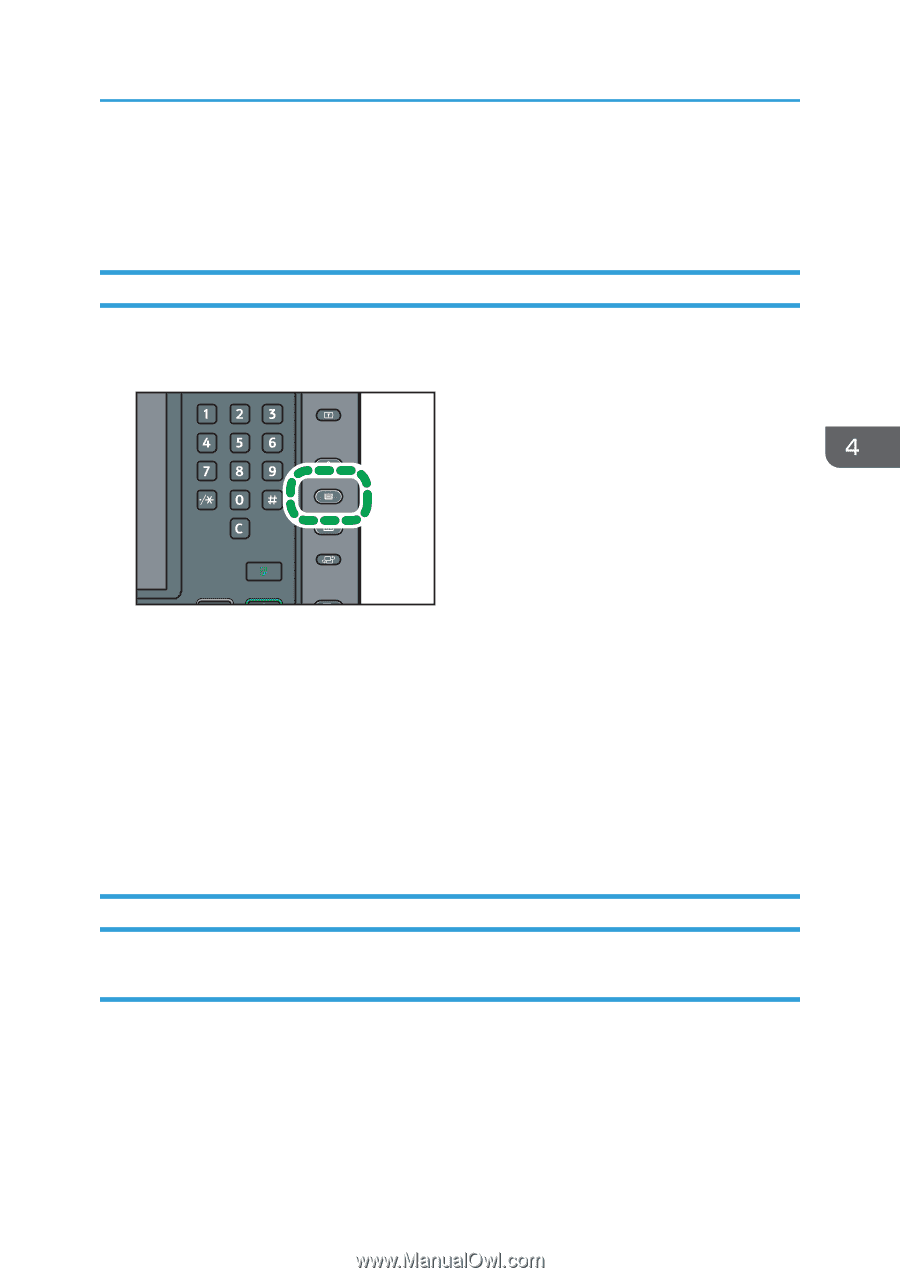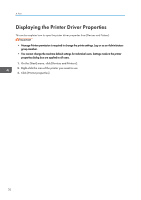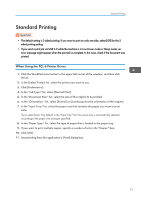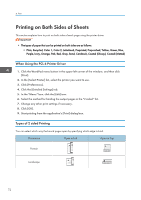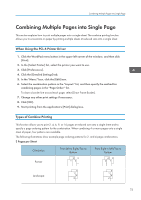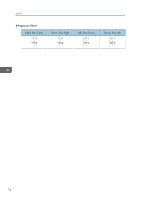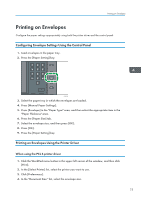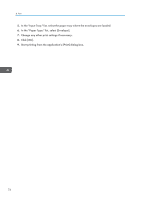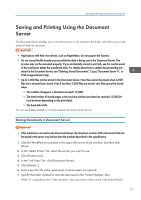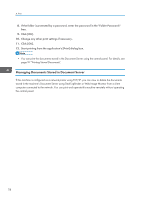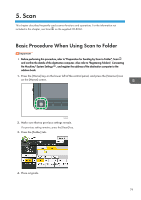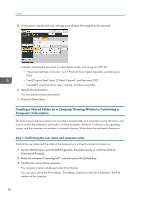Ricoh Pro 8120s User Guide - Page 83
Printing on Envelopes, Configuring Envelope Settings Using the Control Panel
 |
View all Ricoh Pro 8120s manuals
Add to My Manuals
Save this manual to your list of manuals |
Page 83 highlights
Printing on Envelopes Printing on Envelopes Configure the paper settings appropriately using both the printer driver and the control panel. Configuring Envelope Settings Using the Control Panel 1. Load envelopes in the paper tray. 2. Press the [Paper Setting] key. CWY003 3. Select the paper tray in which the envelopes are loaded. 4. Press [Manual Paper Settings]. 5. Press [Envelope] in the "Paper Type" area, and then select the appropriate item in the "Paper Thickness" area. 6. Press the [Paper Size] tab. 7. Select the envelope size, and then press [OK]. 8. Press [OK]. 9. Press the [Paper Setting] key. Printing on Envelopes Using the Printer Driver When using the PCL 6 printer driver 1. Click the WordPad menu button in the upper left corner of the window, and then click [Print]. 2. In the [Select Printer] list, select the printer you want to use. 3. Click [Preferences]. 4. In the "Document Size:" list, select the envelope size. 75