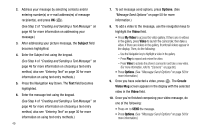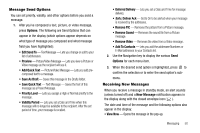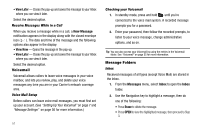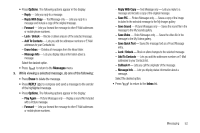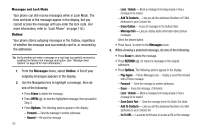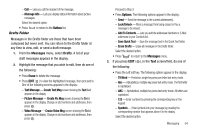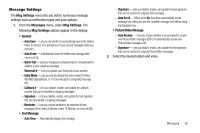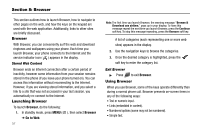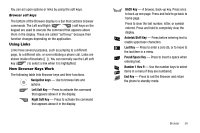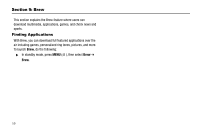Samsung SCH R500 User Manual (ENGLISH) - Page 57
Outbox, Messages, Drafts, Erase, Options
 |
View all Samsung SCH R500 manuals
Add to My Manuals
Save this manual to your list of manuals |
Page 57 highlights
- Call - Lets you call the recipient of the message. - Message Info - Lets you display status information about picture messages. Select the desired option. • Press CLR to return to the Outbox list. Drafts Folder Messages in the Drafts folder are those that have been composed but never sent. You can return to the Drafts folder at any time to view, edit, or send a draft message. 1. From the Messages menu, select Drafts. A list of your draft messages appears in the display. 2. Highlight the message that you wish to edit, then do one of the following: • Press Erase to delete the message. • Press EDIT ( ) to view the highlighted message, then proceed to One of the following screens appears in the display: - Text Message - Create Text Msg screen showing the Text field appears in the display. - Picture Message - Create Pic Msg screen showing the To list appears in the display. Change or add numbers and addresses, then press . - Video Message - Create Video Msg screen showing the To list appears in the display. Change or add numbers and addresses, then press . Proceed to Step 3. • Press Options. The following options appear in the display: - Send - Send the message to the current addressee(s). - Lock/Unlock - Block a message from being erased or free a message to be erased. - Add To Contacts - Lets you add the addressee Numbers or E-Mail addresses to your Contacts list. - Save Quick Text - Save the message text in the Quick Text folder. - Erase Drafts - Erase all messages in the Drafts folder. Select the desired option. • Press CLR to return to the Messages menu. 3. If you press EDIT ( ), in the Text screen/field, do one of the following: • Press the Left soft key. The following options appear in the display: - T9 Word - Predictive, single key press per letter text entry mode. - Abc - Alphabetical, multiple key press text entry mode. The first letter is capitalized. - ABC - Alphabetical, multiple key press text entry mode. All letters are capitalized. - 123 - Enter numbers by pressing the corresponding key on the keypad. - Symbols - Enter symbols into your message by pressing the corresponding number that appears above it in the display. Select the desired option. Messaging 54