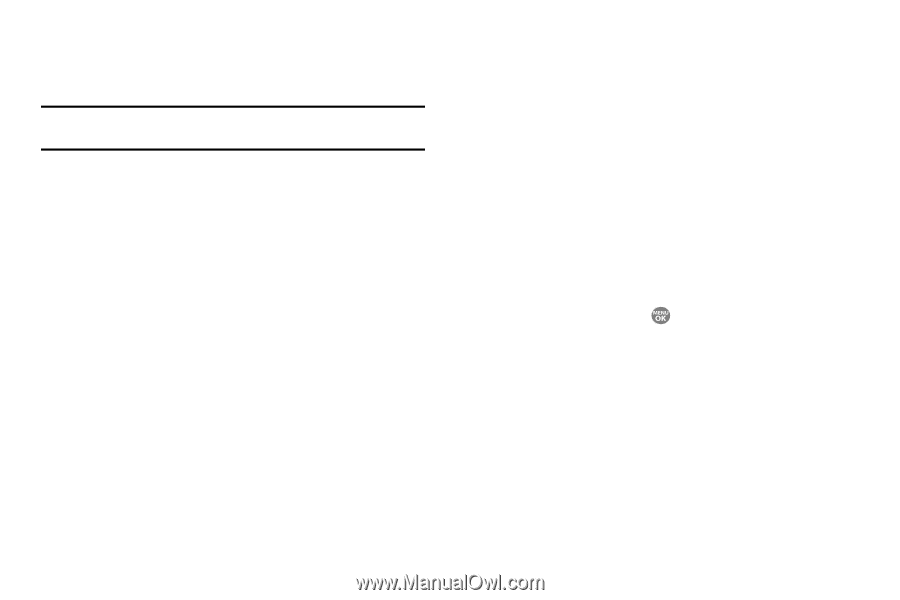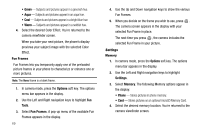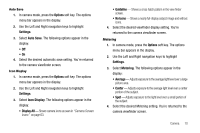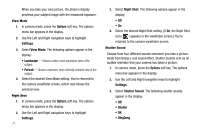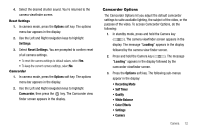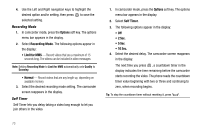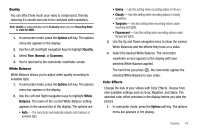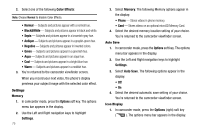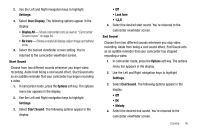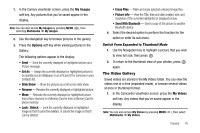Samsung SCH R500 User Manual (ENGLISH) - Page 77
Options, Quality, Normal, Economy, White, Balance, Sunny, Cloudy, Tungsten, Fluorescent
 |
View all Samsung SCH R500 manuals
Add to My Manuals
Save this manual to your list of manuals |
Page 77 highlights
Quality You can affect how much your video is compressed, thereby reducing it's overall size (not to be confused with resolution). Note: Quality is automatically set to Economy when you set Recording Mode to Limit for MMS. 1. In camcorder mode, press the Options soft key. The options menu bar appears in the display. 2. Use the Left and Right navigation keys to highlight Quality. 3. Select Fine, Normal, or Economy. 4. You're returned to the camcorder viewfinder screen. White Balance White Balance allows you to adjust video quality according to available light. 1. In camcorder mode, press the Options soft key. The options menu bar appears in the display. 2. Use the Left and Right navigation keys to highlight White Balance. The name of the current White Balance setting appears in the second line of the display. The options are: • Auto - The camcorder automatically adjusts color balance to available light. • Sunny - Use this setting when recording videos in full sun. • Cloudy - Use this setting when recording videos in cloudy conditions. • Tungsten - Use this setting when recording videos under incandescent lights. • Fluorescent - Use this setting when recording videos under fluorescent lights. 3. Use the Up and Down navigation keys to show the various White Balances and the effects they have on a video. 4. Select the desired White Balance. The camcorder viewfinder screen appears in the display with your selected White Balance applied. The next time you press , the camcorder applies the selected White Balance to your video. Color Effects Change the look of your videos with Color Effects. Choose from nine available settings such as Gray, Negative, and Sepia. The selected color effect previews in the display before you take the picture. 1. In camcorder mode, press the Options soft key. The options menu bar appears in the display. Camera 74