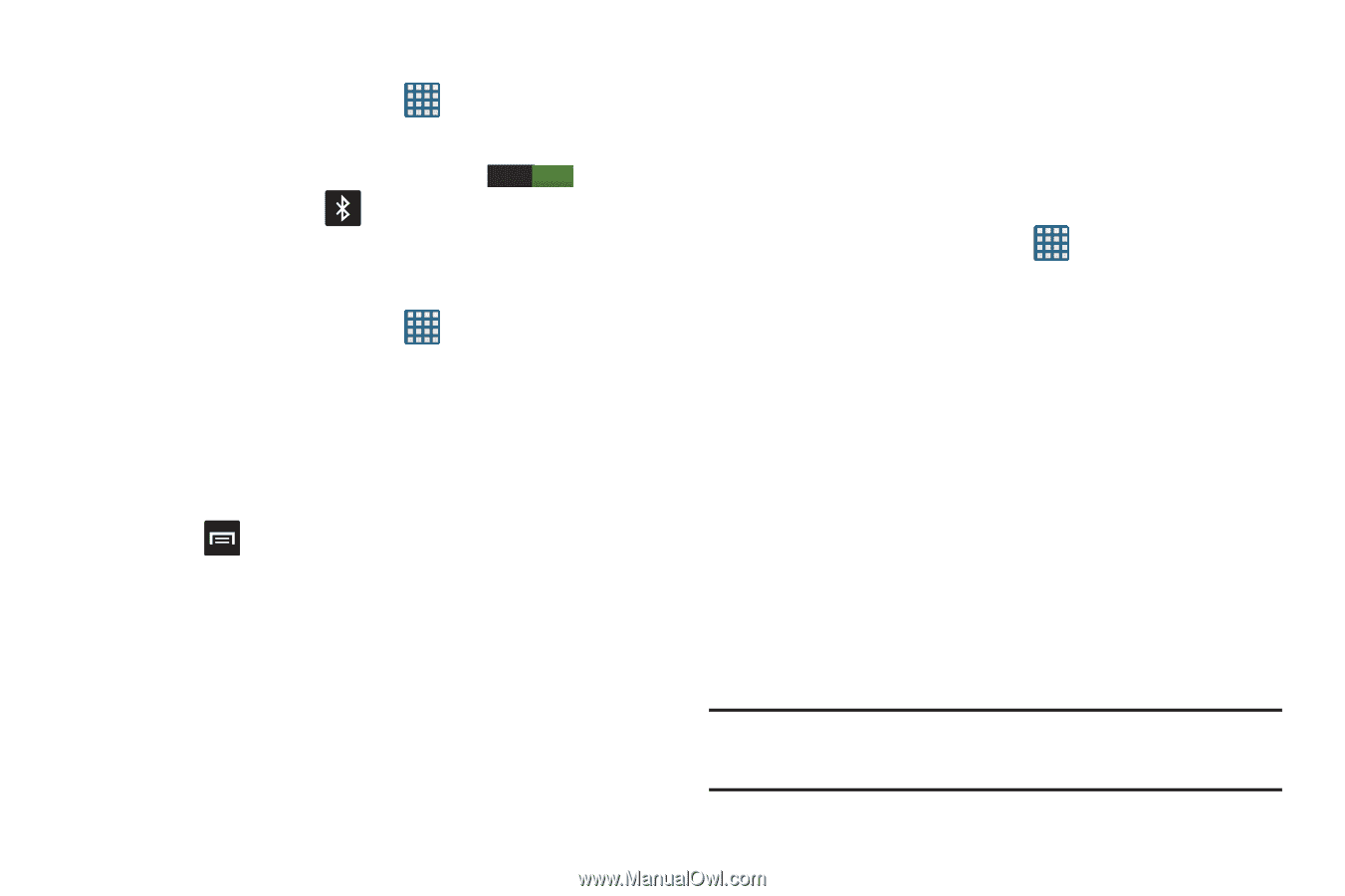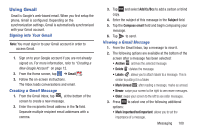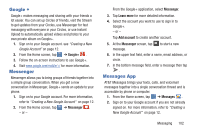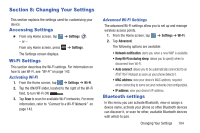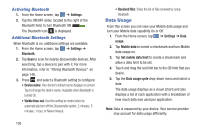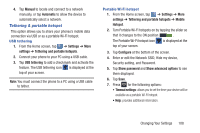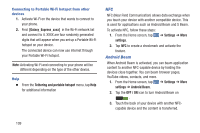Samsung SGH-I437 User Manual Ver.li6_f3 (English(north America)) - Page 112
Data Usage, Activating Bluetooth, Additional Bluetooth Settings
 |
View all Samsung SGH-I437 manuals
Add to My Manuals
Save this manual to your list of manuals |
Page 112 highlights
Activating Bluetooth 1. From the Home screen, tap ➔ Settings. 2. Tap the ON/OFF slider, located to the right of the Bluetooth field, to turn Bluetooth ON ON . The Bluetooth icon is displayed. Additional Bluetooth Settings When Bluetooth is on, additional settings are available. 1. From the Home screen, tap ➔ Settings ➔ Bluetooth. 2. Tap Scan to scan for nearby discoverable devices. After searching, tap a device to pair with it. For more information, refer to "Pairing Bluetooth Devices" on page 148. 3. Press and select a Bluetooth setting to configure: • Device name: Your device's default name displays on screen. Tap to change the device name. Available when Bluetooth is turned On. • Visible time-out: Use this setting to control when to automatically turn off the Discoverable option: 2 minutes, 5 minutes, 1 hour, or Never timeout. 105 • Received files: Show the list of files received by using Bluetooth. Data Usage From this screen you can view your Mobile data usage and turn your Mobile data capability On or Off. 1. From the Home screen, tap ➔ Settings ➔ Data usage. 2. Tap Mobile data to create a checkmark and turn Mobile data usage on. 3. Tap Set mobile data limit to create a checkmark and allow a data limit to be set. 4. Touch and drag the red limit bar to the GB limit that you desire. 5. Tap the Data usage cycle drop-down menu and select a date. The data usage displays as a visual (chart) and also displays a list of each application with a breakdown of how much data was used per application. Note: Data is measured by your device. Your service provider may account for data usage differently.