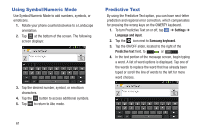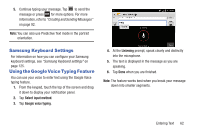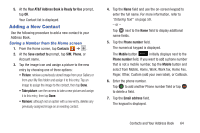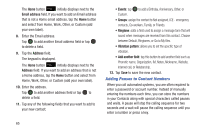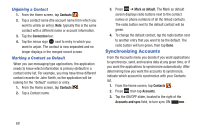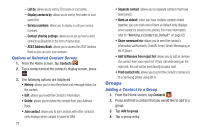Samsung SGH-I437 User Manual Ver.li6_f3 (English(north America)) - Page 73
Editing an Existing Contact, Using Contacts, Dialing or Messaging from Address Book
 |
View all Samsung SGH-I437 manuals
Add to My Manuals
Save this manual to your list of manuals |
Page 73 highlights
To add a pause or a wait to a Contact: 1. From the Home screen, tap Contacts , and then tap the name or number to open the Contact. 2. Tap to edit. 3. Tap the phone number field. 4. Tap the screen at the position where the pause or wait needs to be added. 5. Tap Sym . 6. Tap Pause to add a two-second pause or tap Wait to add a wait, and use the keypad to enter the additional numbers. A pause will be displayed as a comma (,) and a wait will be displayed as a semi-colon (;). 7. Tap Save to save your changes, or tap Cancel to discard. Editing an Existing Contact When editing an existing contact, you can tap a field and change or delete the information, or you can add additional fields to the contact's list of information. 1. From the Home screen, tap Contacts . 2. Press and hold the Contact that you want to edit. 3. Tap Edit. 4. Tap any of the fields to add, change, or delete information. 5. Tap Save to save the edited information. Using Contacts Dialing or Messaging from Address Book Once you have stored phone numbers in the Address Book, you can dial them easily and quickly by either using their SIM card location number or by using the Search field to locate the entry. From the Address book, you can also send messages. Finding an Address Book Entry You can store phone numbers and their corresponding names onto your SIM card and phone's onboard memory. The two locations are physically separate but are used as a single entity, called the Address Book. Depending on your particular SIM card, the maximum number of phone numbers the SIM card can store and how they are stored may differ. 1. From the Home screen, tap Contacts . 2. Within the Contacts list (sorted alphabetically), tap a letter on the right side of the display to quickly jump to the contacts beginning with that letter. Contacts and Your Address Book 66