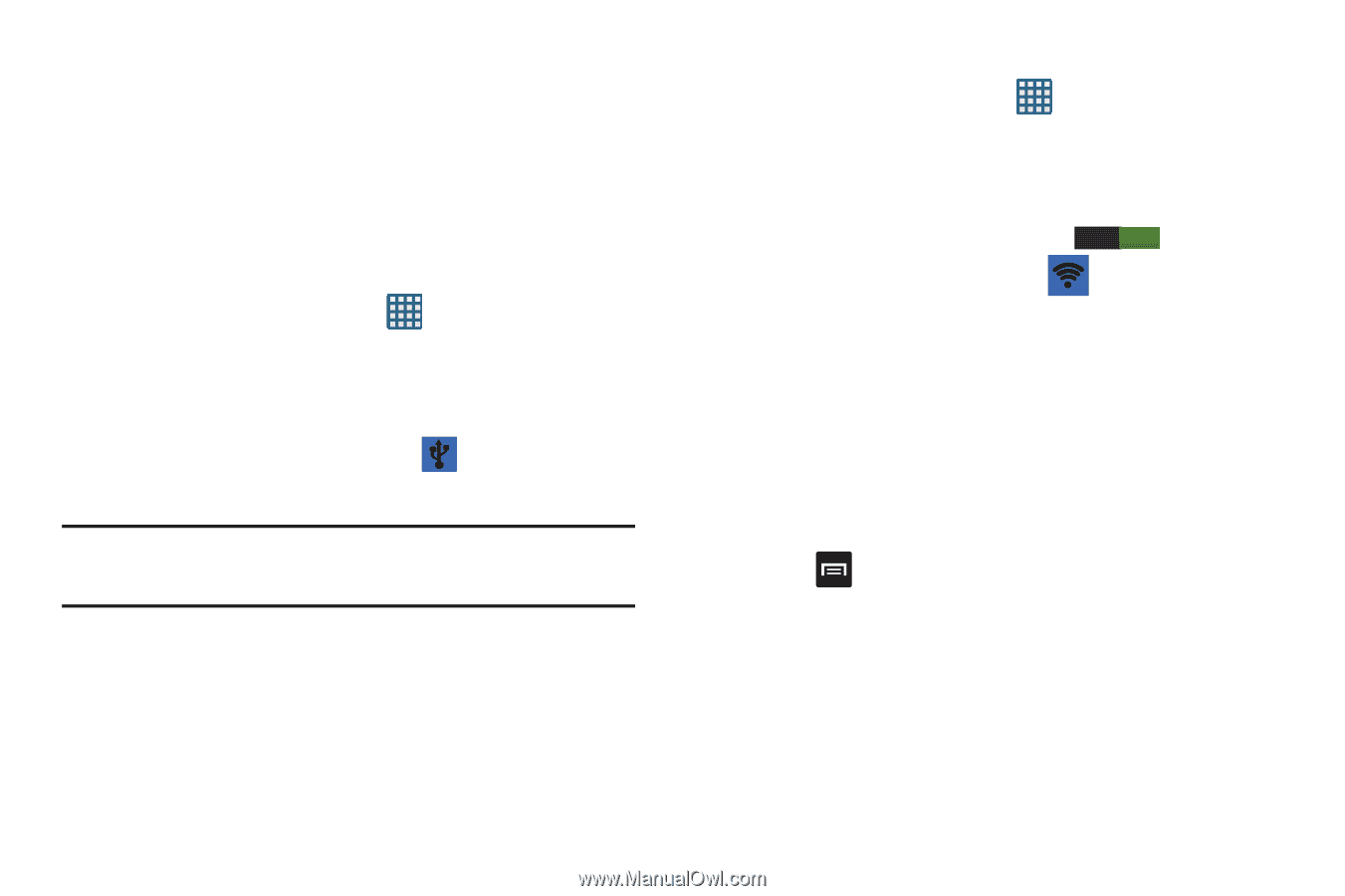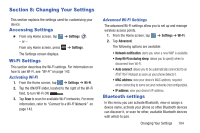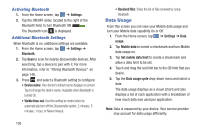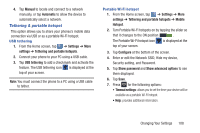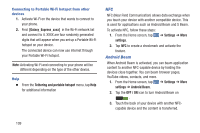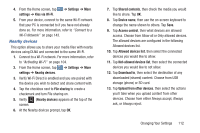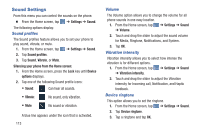Samsung SGH-I437 User Manual Ver.li6_f3 (English(north America)) - Page 115
Tethering & portable hotspot, USB tethering
 |
View all Samsung SGH-I437 manuals
Add to My Manuals
Save this manual to your list of manuals |
Page 115 highlights
4. Tap Manual to locate and connect to a network manually, or tap Automatic to allow the device to automatically select a network. Tethering & portable hotspot This option allows you to share your phones's mobile data connection via USB or as a portable Wi-Fi hotspot. USB tethering 1. From the Home screen, tap ➔ Settings ➔ More settings ➔ Tethering and portable hotspots. 2. Connect your phone to your PC using a USB cable. 3. Tap USB tethering to add a checkmark and activate the feature. The USB tethering icon is displayed at the top of your screen. Note: You must connect the phone to a PC using a USB cable to tether. Portable Wi-Fi hotspot 1. From the Home screen, tap ➔ Settings ➔ More settings ➔ Tethering and portable hotspots ➔ Mobile Hotspot. 2. Turn Portable Wi-Fi hotspots on by tapping the slider so that it changes to the ON position ON . The Portable Wi-Fi hotspot icon is displayed at the top of your screen. 3. Tap Configure at the bottom of the screen. 4. Enter or edit the Network SSID, Hide my device, Security setting, and Password. 5. Tap Show password and Show advanced options to see them displayed. 6. Tap Save. 7. Press for the following options: • Timeout settings: allows you to set the time your device will be available as a portable Wi-Fi hotspot. • Help: provides additional information. Changing Your Settings 108