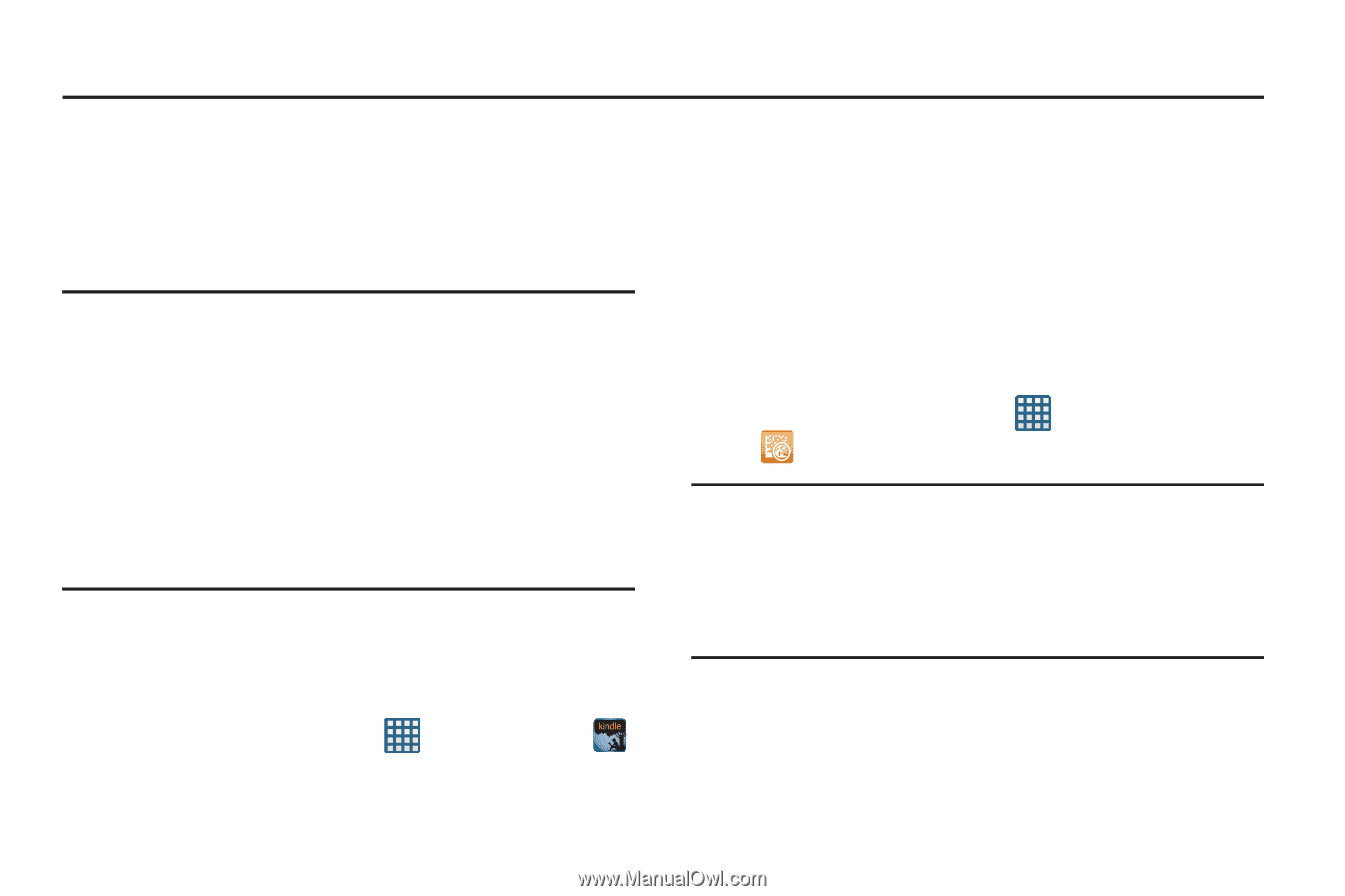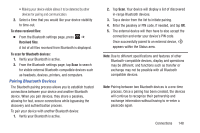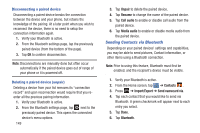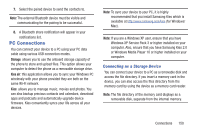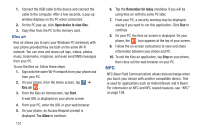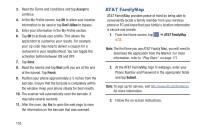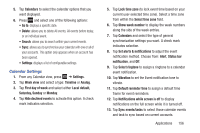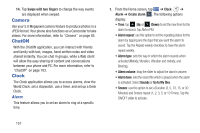Samsung SGH-I437 User Manual Ver.li6_f3 (English(north America)) - Page 159
Applications, Amazon Kindle, AT&T Code Scanner
 |
View all Samsung SGH-I437 manuals
Add to My Manuals
Save this manual to your list of manuals |
Page 159 highlights
Section 10: Applications This section contains a description of each application that is available in the Apps Menu, its function, and how to navigate through that particular application. If the application is already described in another section of this user manual, then a cross reference to that particular section is provided. Tip: To open applications quickly, add the icons of frequentlyused applications to one of the Home screens. For details, see "Customizing Your Home Screen" on page 32. You can also add an application icon as a Primary Shortcut that will display on all Home screens. If you add an application as a primary shortcut, the application icon will not be displayed in the Apps menu. For more information, refer to "Adding and Removing Primary Shortcuts" on page 33. Amazon Kindle This application allows you to download books, magazines, and newspapers to read on your phone. 1. From the Home screen, tap ➔ Amazon Kindle . 2. At the Kindle display, tap Get Kindle for Android. 3. Sign on to your Google account. For more information, refer to "Creating a New Google Account" on page 12. Follow the on-screen instructions to download the application from the Play Store. AT&T Code Scanner AT&T Code Scanner allows you to scan two-dimensional (QR and datamatrix codes) and one-dimensional (UPC and EAN) barcodes found in magazines, stores, and online. 1. From the Home screen, tap ➔ AT&T Code Scanner . Note: The first time you use the AT&T Code Scanner, you will need to download the updated application from the Play Store. When the Play Store page displays, tap Update. For more information, refer to "Play Store" on page 171. 2. Sign on to your Google account if you are not already signed on. For more information, refer to "Creating a New Google Account" on page 12. Applications 152