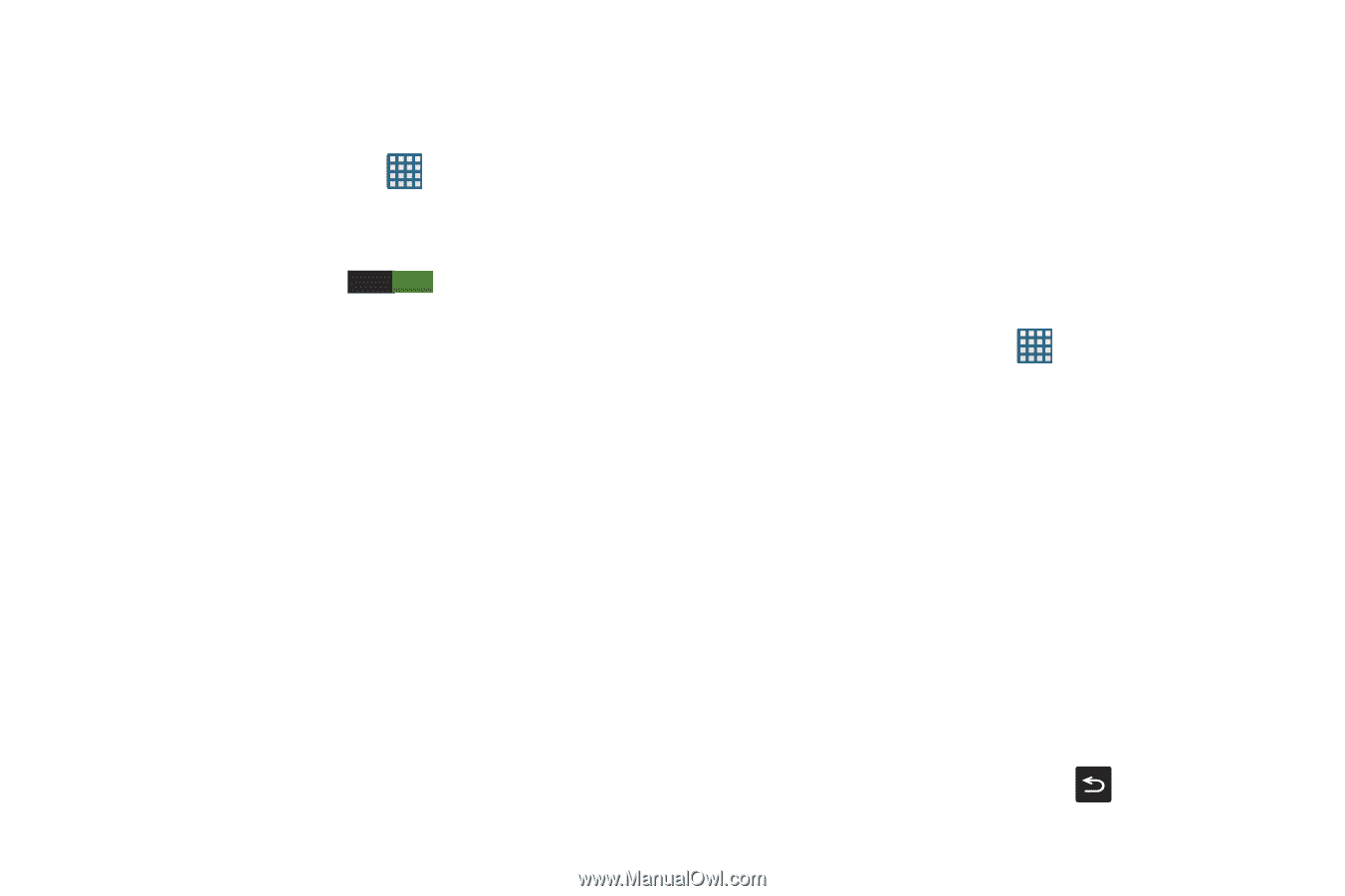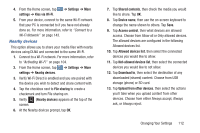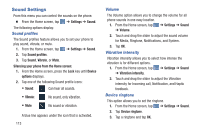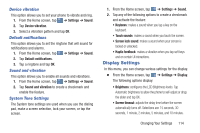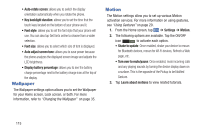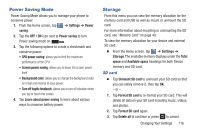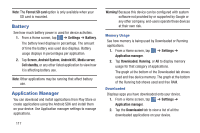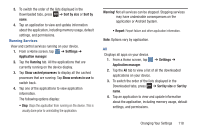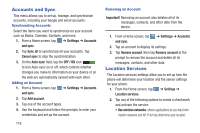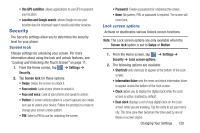Samsung SGH-I437 User Manual Ver.li6_f3 (English(north America)) - Page 123
Power Saving Mode, Storage, Unmount SD card
 |
View all Samsung SGH-I437 manuals
Add to My Manuals
Save this manual to your list of manuals |
Page 123 highlights
Power Saving Mode Power Saving Mode allows you to manage your phone to conserve power. 1. From the Home screen, tap ➔ Settings ➔ Power saving. 2. Tap the OFF / ON icon next to Power saving to turn Power saving mode on ON . 3. Tap the following options to create a checkmark and conserve power: • CPU power saving: allows you to limit the maximum performance of the CPU. • Screen power saving: allows you to lower the screen power level. • Background color: allows you to change the background color on email and internet to save power. • Turn off haptic feedback: allows you to turn off vibration when you tap or touch the screen. 4. Tap Learn about power saving to learn about various ways to conserve battery power. Storage From this menu you can view the memory allocation for the memory card and USB as well as mount or unmount the SD card. For more information about mounting or unmounting the SD card, see "Memory Card" on page 40. To view the memory allocation for your device and external SD card: Ⅲ From the Home screen, tap ➔ Settings ➔ Storage.The available memory displays under the Total space and Available space headings for both Device memory and SD card. SD card Ⅲ Tap Unmount SD card to unmount your SD card so that you can safely remove it, then tap OK. - or - 1. Tap Format SD card to re-format your SD card. This will delete all data on your SD card including music, videos, and photos. 2. Tap Format SD card again. 3. Tap Delete all to continue or press to cancel. Changing Your Settings 116