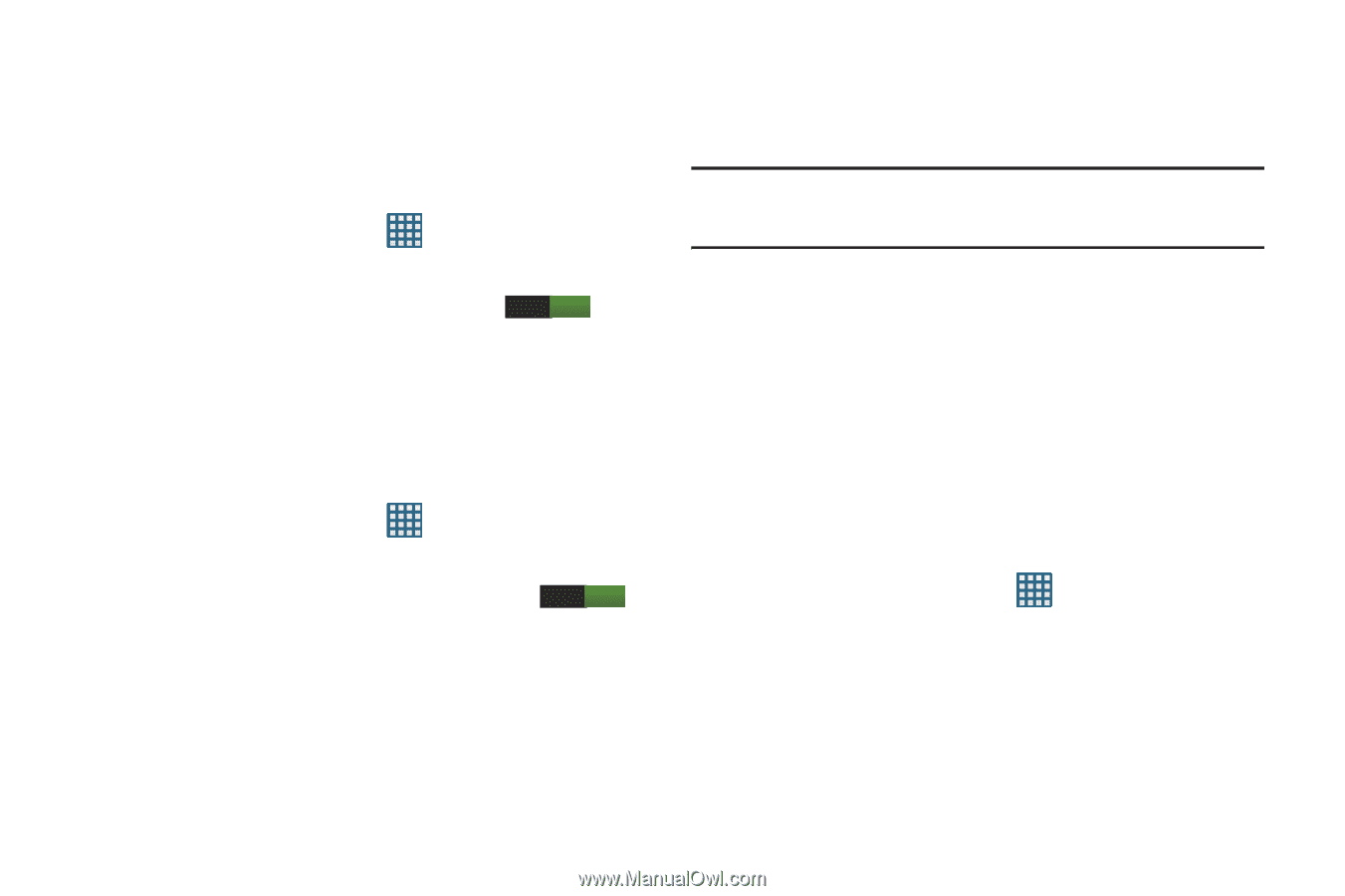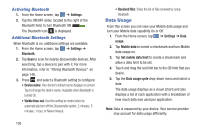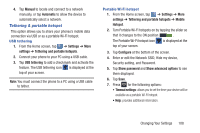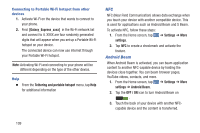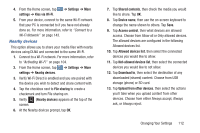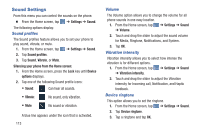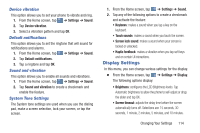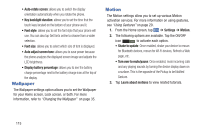Samsung SGH-I437 User Manual Ver.li6_f3 (English(north America)) - Page 117
S Beam, Activating Wi-Fi Direct, VPN settings, Adding a Basic VPN, Settings, OFF / ON, Wi-Fi Direct
 |
View all Samsung SGH-I437 manuals
Add to My Manuals
Save this manual to your list of manuals |
Page 117 highlights
S Beam When S Beam is activated, you can beam files to another NFC-capable device by holding the devices close together. You can beam images and videos from your Gallery, music files from your Music Player, and more. 1. From the Home screen, tap ➔ Settings ➔ More settings ➔ S Beam. 2. Tap the OFF / ON icon to turn S Beam on ON . 3. Touch the back of your device with another NFCcapable device and the content is transferred. Activating Wi-Fi Direct Wi-Fi Direct allows device-to-device connections so you can transfer large amounts of data over a Wi-Fi connection. 1. From the Home screen, tap ➔ Settings ➔ More settings ➔ Wi-Fi Direct. 2. Tap the OFF / ON icon to turn Wi-Fi Direct on ON . For more information, refer to "Wi-Fi Direct" on page 144. VPN settings The VPN settings menu allows you to set up and manage Virtual Private Networks (VPNs). Important! Before you can use a VPN you must establish and configure one. Adding a Basic VPN Before you add a VPN you must determine which VPN protocol to use: PPTP (Point-to-Point Tunneling Protocol), L2TP (Layer 2 Tunneling Protocol), L2TP/IPSec PSK (Preshared key based L2TP/IPSec), or L2TP/IPSec CRT (Certificate based L2TP/IPSec). 1. Before using VPN, you must first set up a screen unlock PIN or password. For more information, refer to "Lock screen options" on page 120. 2. From the Home screen, tap settings ➔ VPN. ➔ Settings ➔ More 3. Tap Basic VPN. 4. Tap Add VPN network. 5. Enter a name for the VPN network in the Name field. Changing Your Settings 110