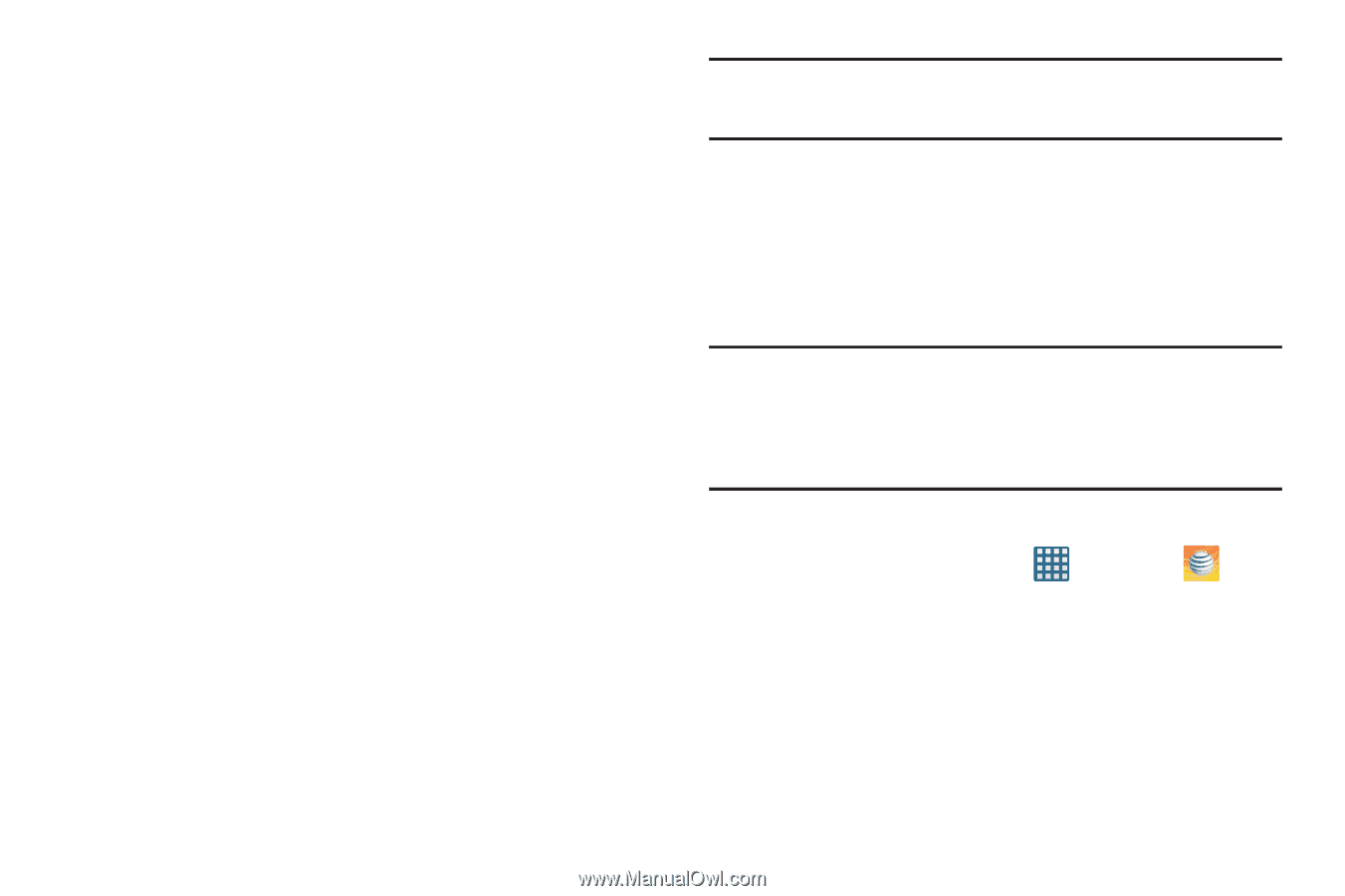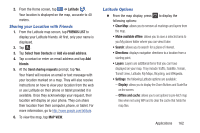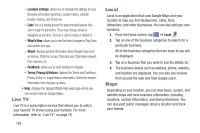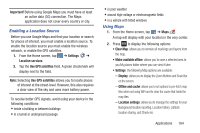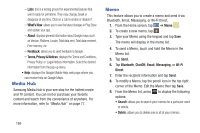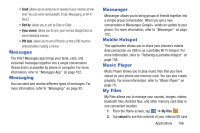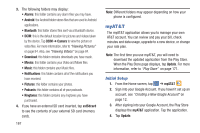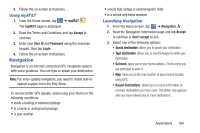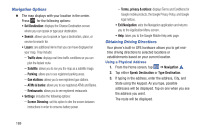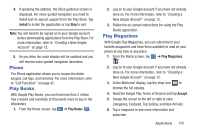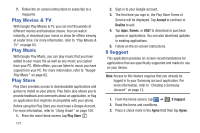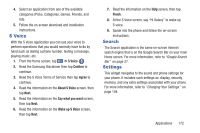Samsung SGH-I437 User Manual Ver.li6_f3 (English(north America)) - Page 174
myAT&T, Initial Setup
 |
View all Samsung SGH-I437 manuals
Add to My Manuals
Save this manual to your list of manuals |
Page 174 highlights
3. The following folders may display: • Alarms: this folder contains any alarm files you may have. • Android: the Android folder stores files that are used in Android applications. • Bluetooth: this folder stores files sent via a Bluetooth device. • DCIM: this is the default location for pictures and videos taken by the device. Tap DCIM ➔ Camera to view the picture or video files. For more information, refer to "Viewing Pictures" on page 84. Also, see "Viewing Videos" on page 84. • Download: this folder contains downloads you have made. • Movies: this folder contains your Video and Movie files. • Music: this folder contains your Music files. • Notifications: this folder contains all of the notifications you have received. • Pictures: this folder contains your photos. • Podcasts: this folder contains all of your podcasts. • Ringtones: this folder contains any ringtones you have purchased. 4. If you have an external SD card inserted, tap extSdcard to see the contents of your external SD card (memory card). 167 Note: Different folders may appear depending on how your phone is configured. myAT&T The myAT&T application allows you to manage your own AT&T account. You can review and pay your bill, check minutes and data usage, upgrade to a new device, or change your rate plan. Note: The first time you use myAT&T, you will need to download the updated application from the Play Store. When the Play Store page displays, tap Update. For more information, refer to "Play Store" on page 171. Initial Setup 1. From the Home screen, tap ➔ myAT&T . 2. Sign into your Google Account. If you haven't set up an account, see "Creating a New Google Account" on page 12. 3. After signing into your Google Account, the Play Store displays the myAT&T application. Tap the application. 4. Tap Update.