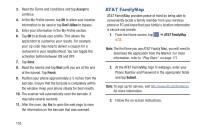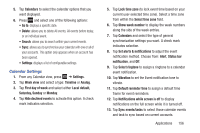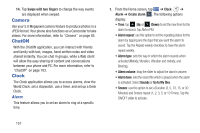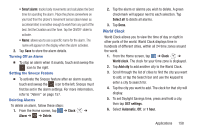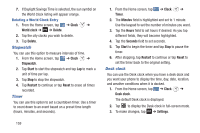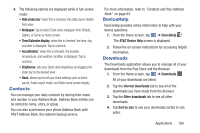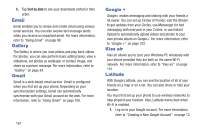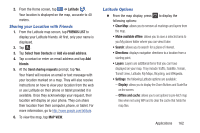Samsung SGH-I437 User Manual Ver.li6_f3 (English(north America)) - Page 164
Camera, ChatON, Clock, Swipe with two fingers, Alarm, Create alarm, Alarm repeat, Alarm type
 |
View all Samsung SGH-I437 manuals
Add to My Manuals
Save this manual to your list of manuals |
Page 164 highlights
14. Tap Swipe with two fingers to change the way events are displayed when swiped. Camera Use your 5.0 Megapixel camera feature to produce photos in a JPEG format. Your phone also functions as a Camcorder to take videos. For more information, refer to "Camera" on page 85. ChatON With the ChatON application, you can interact with friends and family with text, images, hand-written notes and video shared instantly. You can chat in groups, while a Web client will allow the easy sharing of content and conversations between your phone and PC. For more information, refer to "ChatON" on page 103. Clock The Clock application allows you to access alarms, view the World Clock, set a stopwatch, use a timer, and set up a Desk Clock. Alarm This feature allows you to set an alarm to ring at a specific time. 1. From the Home screen, tap ➔ Clock ➔ Alarm ➔ Create alarm . The following options display: • Time: tap (Up) or (Down) to set the new time for the alarm to sound. Tap AM or PM. • Alarm repeat: use this option to set the repeating status for the alarm by tapping one the days that you want the alarm to sound. Tap the Repeat weekly checkbox to have the alarm repeat weekly. • Alarm type: sets the way in which the alarm sounds when activated (Melody, Vibration, Vibration and melody, and Briefing). • Alarm volume: drag the slider to adjust the alarm's volume. • Alarm tone: sets the sound file which is played when the alarm is activated. Select Sounds or Go to My files. • Snooze: use this option to set a Duration (3, 5, 10, 15, or 30 Minutes) and Snooze repeat (1, 2, 3, 5, or 10 Times). Tap the ON/OFF slider to activate. 157