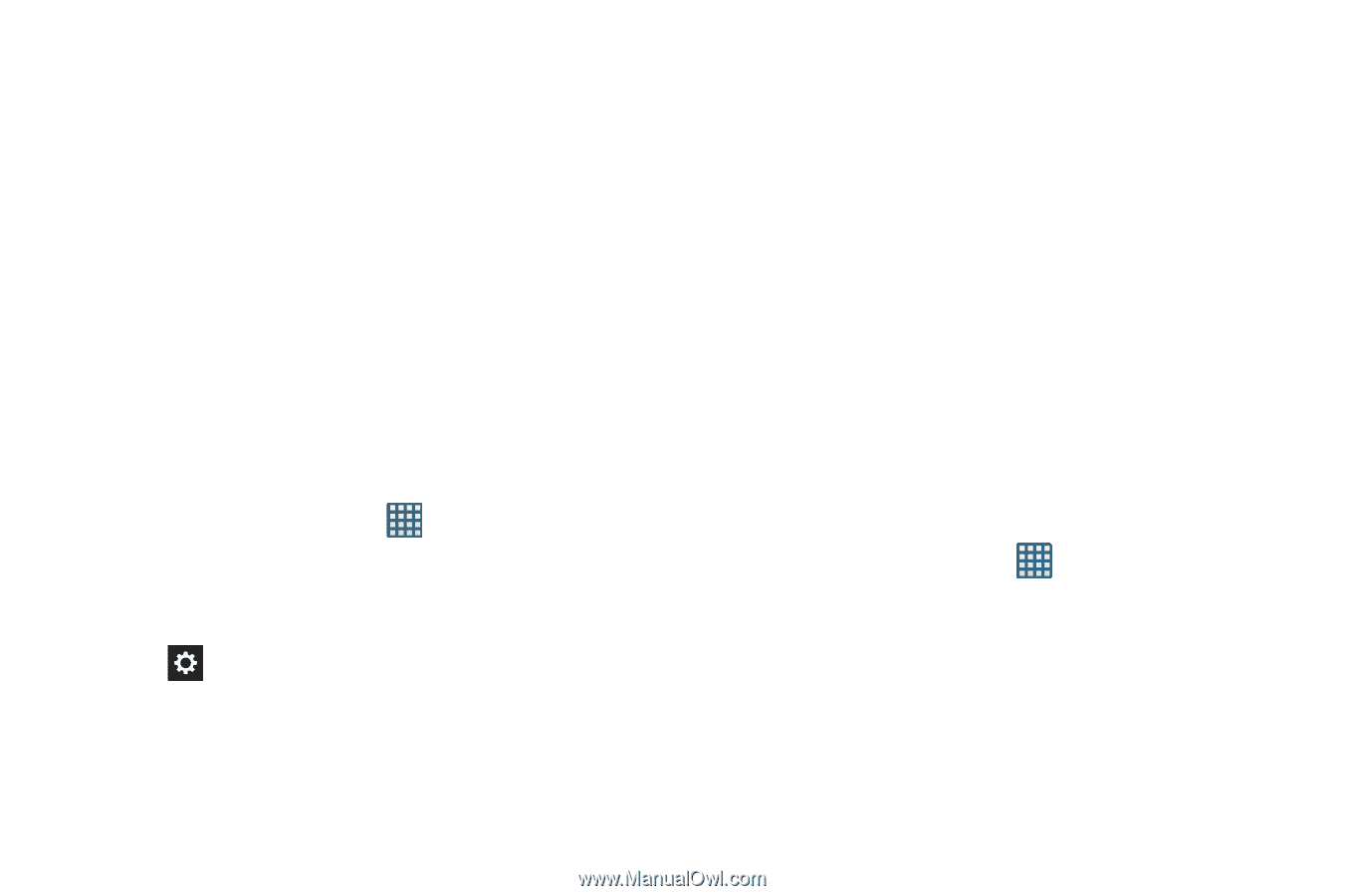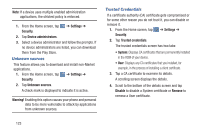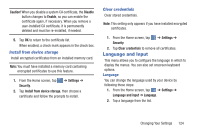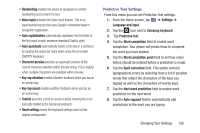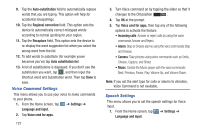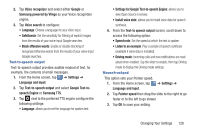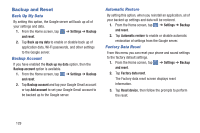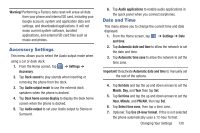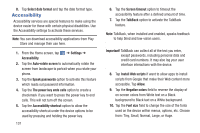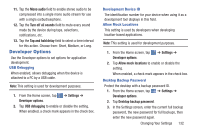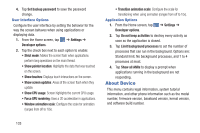Samsung SGH-I437 User Manual Ver.li6_f3 (English(north America)) - Page 135
Google Text-to, Samsung TTS
 |
View all Samsung SGH-I437 manuals
Add to My Manuals
Save this manual to your list of manuals |
Page 135 highlights
2. Tap Voice recognizer and select either Google or Samsung powered by Vlingo as your Voice recognition engine. 3. Tap Voice search to configure: • Language: Choose a language for your voice input. • SafeSearch: Set the sensitivity for filtering of explicit images from the results of your voice-input Google searches. • Block offensive words: Enable or disable blocking of recognized offensive words from the results of your voice-input Google searches. Text-to-speech output Text-to-speech output provides audible readout of text, for example, the contents of email messages. 1. From the Home screen, tap ➔ Settings ➔ Language and input. 2. Tap Text-to-speech output and select Google Text-tospeech Engine or Samsung TTS. 3. Tap next to the preferred TTS engine configure the following settings: • Language: allows you to set the language for spoken text. • Settings for Google Text-to-speech Engine: allows you to view Open Source Licenses. • Install voice data: allows you to install voice data for speech synthesis. 4. From the Text-to speech output screen, scroll down to access the following option: • Speech rate: Set the speed at which the text is spoken. • Listen to an example: Play a sample of speech synthesis (available if voice data is installed). • Driving mode: Incoming calls and new notifications are read aloud when enabled. Tap the slider to enable, then tap Driving mode to display the Driving mode settings. Mouse/trackpad This option sets your Pointer speed. 1. From the Home screen, tap ➔ Settings ➔ Language and input. 2. Tap Pointer speed then drag the slide to the right to go faster or to the left to go slower. 3. Tap OK to save your setting. Changing Your Settings 128