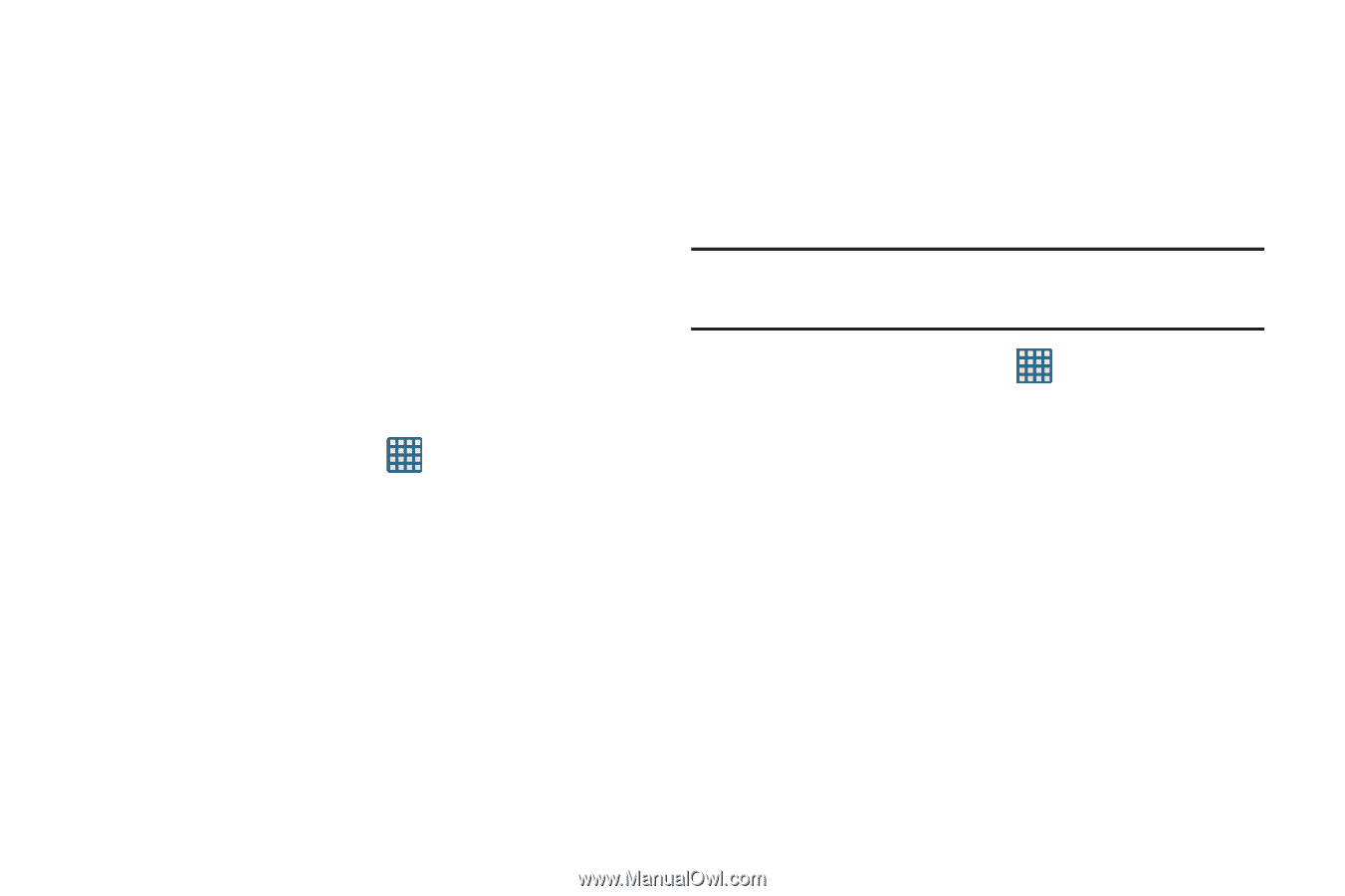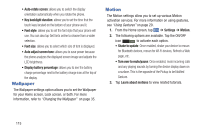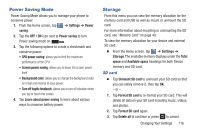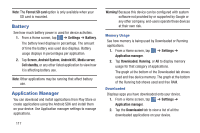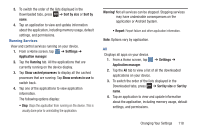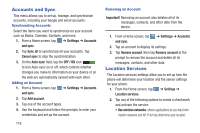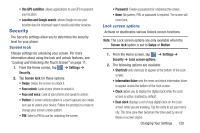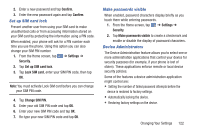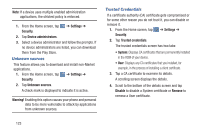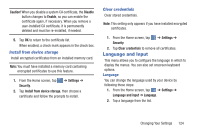Samsung SGH-I437 User Manual Ver.li6_f3 (English(north America)) - Page 127
Security, Use GPS satellites, Settings, Screen lock, Face unlock, Face and voice, Swipe, Motion
 |
View all Samsung SGH-I437 manuals
Add to My Manuals
Save this manual to your list of manuals |
Page 127 highlights
• Use GPS satellites: allows applications to use GPS to pinpoint your location. • Location and Google search: allows Google to use your location data for improved search results and other services. Security The Security settings allow you to determine the security level for your phone. Screen lock Choose settings for unlocking your screen. For more information about using the lock and unlock features, see "Locking and Unlocking the Touch Screen" on page 11. 1. From the Home screen, tap ➔ Settings ➔ Security. 2. Tap Screen lock for these options: • Swipe: Swipe the screen to unlock it. • Face unlock: Look at your phone to unlock it. • Face and voice: Look at your phone and speak to unlock. • Pattern: A screen unlock pattern is a touch gesture you create and use to unlock your device. Follow the prompts to create or change your screen unlock pattern. • PIN: Select a PIN to use for unlocking the screen. • Password: Create a password for unlocking the screen. • None: No pattern, PIN, or password is required. The screen will never lock. Lock screen options Activate or deactivates various Unlock screen functions. Note: The Lock screen options are only available when the Screen lock option is set to Swipe or Motion. 1. From the Home screen, tap ➔ Settings ➔ Security ➔ Lock screen options. 2. The following options are available: • Shortcuts sets shortcuts to appear at the bottom of the Lock screen. • Information ticker sets the news and stock information ticker to appear across the bottom of the Lock screen. • Clock allows you to display the digital clock while the Lock screen is active. Enabled by default. • Dual clock displays a set of dual digital clock on the Lock screen while you are traveling. Tap the entry to set your home city. This time zone then becomes the time used by one of these on-screen clocks. Changing Your Settings 120