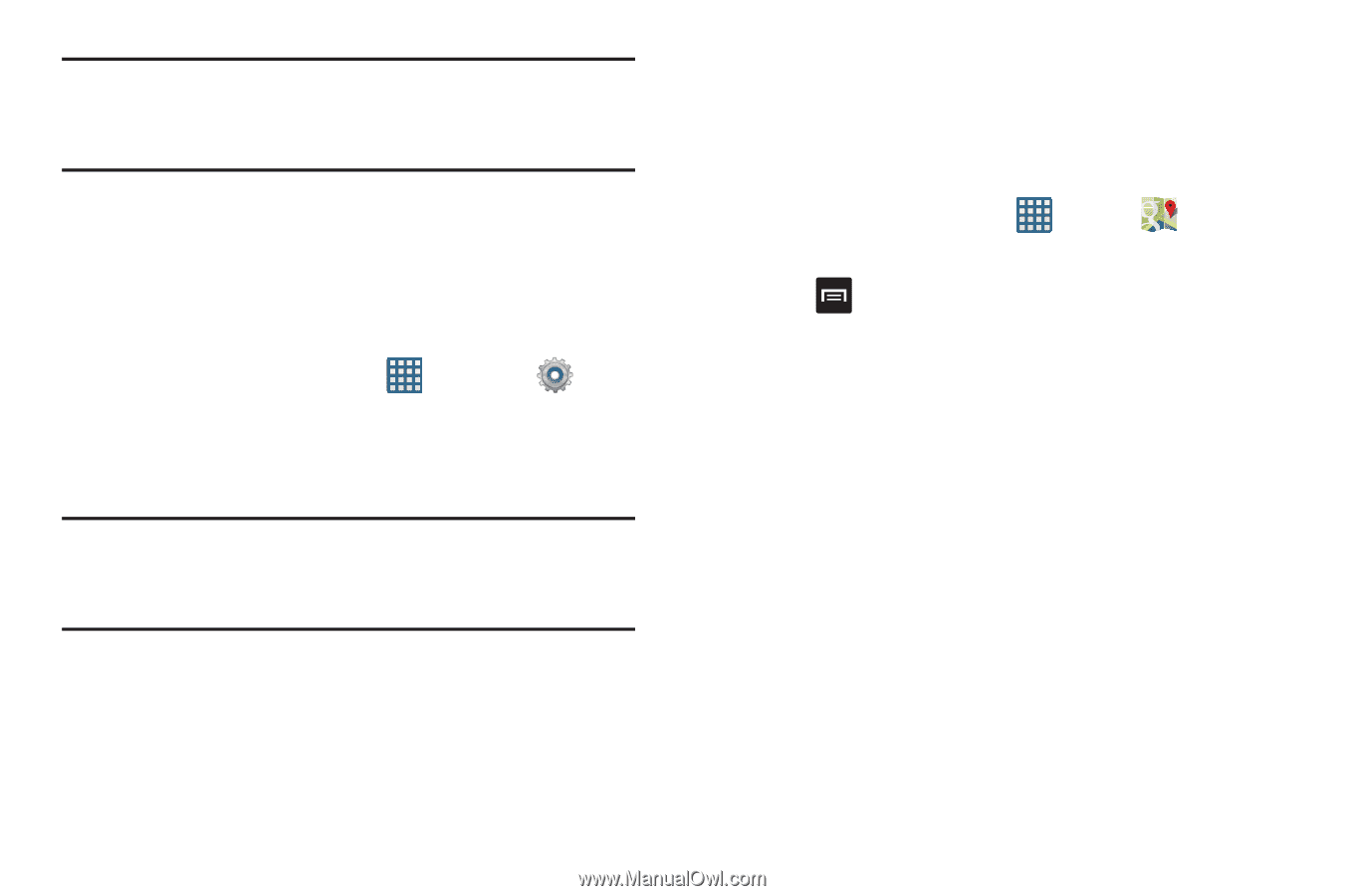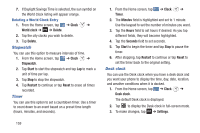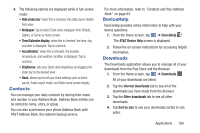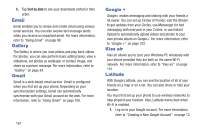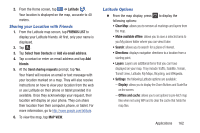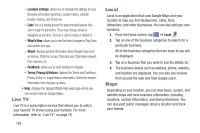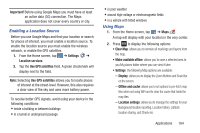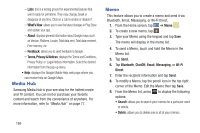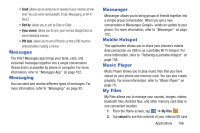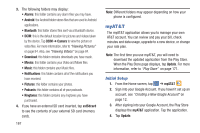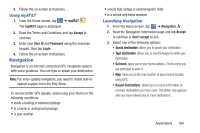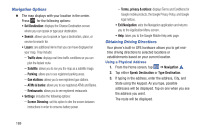Samsung SGH-I437 User Manual Ver.li6_f3 (English(north America)) - Page 171
Enabling a Location Source, Using Maps, Important, Settings, Location services, Use GPS satellites
 |
View all Samsung SGH-I437 manuals
Add to My Manuals
Save this manual to your list of manuals |
Page 171 highlights
Important! Before using Google Maps you must have at least an active data (3G) connection. The Maps application does not cover every country or city. Enabling a Location Source Before you use Google Maps and find your location or search for places of interest, you must enable a location source. To enable the location source you must enable the wireless network, or enable the GPS satellites. 1. From the Home screen, tap ➔ Settings ➔ Location services. 2. Tap the Use GPS satellites field. A green checkmark will display next to the field. Note: Selecting Use GPS satellites allows you to locate places of interest at the street-level. However, this also requires a clear view of the sky and uses more battery power. To receive better GPS signals, avoid using your device in the following conditions: • inside a building or between buildings • in a tunnel or underground passage • in poor weather • around high-voltage or electromagnetic fields • in a vehicle with tinted windows Using Maps 1. From the Home screen, tap ➔ Maps . A map will display with your location in the very center. 2. Press to display the following options: • Clear Map: allows you to remove all markings and layers from the map. • Make available offline: allows you to save a selected area to you My places folder where you can view it later. • Settings: the following Map options are available: - Display: allows you to display the Zoom Buttons and Scale Bar on the screen. - Offline and cache: allows you to set options to pre-fetch map tiles when not using WiFi and to clear the cache that holds the map tiles. - Location settings: allows you to manage the settings for your Background location reporting, Location history, Latitude location sharing, and Check-ins. Applications 164