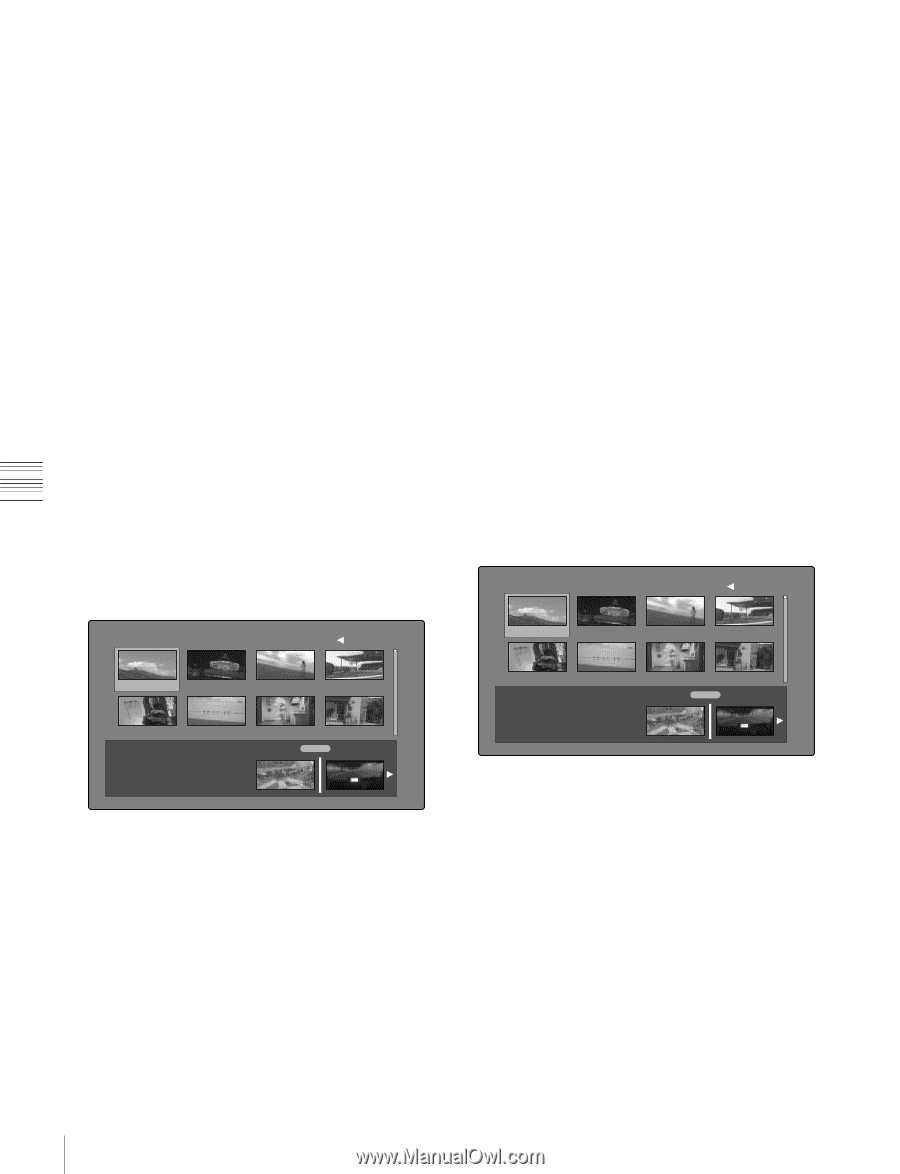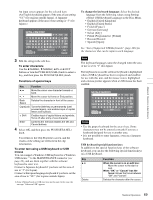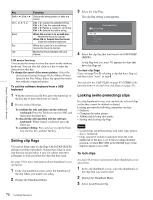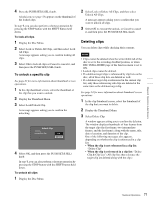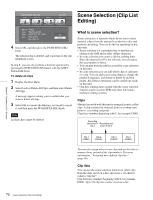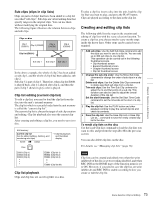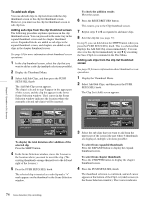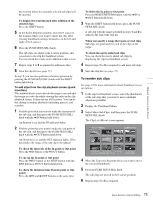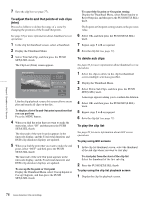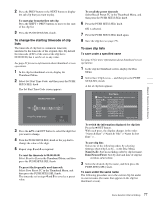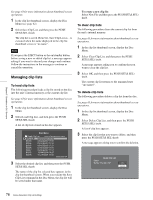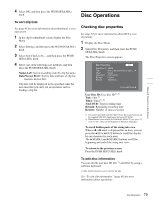Sony PDWHD1500 User Manual (PDW-HD1500 Operation Manual for Firmware Version 1 - Page 74
To add sub clips, Adding sub clips from the clip thumbnail screen, screen
 |
View all Sony PDWHD1500 manuals
Add to My Manuals
Save this manual to your list of manuals |
Page 74 highlights
Chapter 5 Operations in GUI Screens To add sub clips You can add sub clips to clip lists from with the clip thumbnail screen or the clip list thumbnail screen. However, you must use the clip list thumbnail screen to edit clip lists. Adding sub clips from the clip thumbnail screen The following procedure explains operations in the clip thumbnail screen. You can proceed in the same way in the expand thumbnail screen and the chapter thumbnail screen. Expanded blocks are added as sub clips in the expand thumbnail screen, and chapters are added as sub clips in the chapter thumbnail screen. See page 63 for more information about thumbnail screen operations. 1 In the clip thumbnail screen, select the clip that you want to add as a sub clip (multiple selections possible). 2 Display the Thumbnail Menu. 3 Select Add Sub Clips, and then press the PUSH SET(S.SEL) knob. The Add Sub Clip screen appears. The clip(s) selected in step 1 appear in the upper part of this screen, and the clip list appears in the lower Scene Selection window. The I cursor in the Scene Selection window indicates the location where the currently selected sub clip(s) will be inserted. To check the addition results Move the cursor. 6 Press the RESET/RETURN button. This returns you to the Clip thumbnail screen. 7 Repeat steps 1 to 6 as required to add more clips. 8 Save the clip list (see page 77). In step 1, you can hold down the SHIFT button when you press the PUSH SET(S.SEL) knob. This is a shortcut that displays the Add Sub Clip screen immediately. You can also save the clip list immediately in step 5 by executing the Save Clip List command in the Disc Menu. Adding sub clips from the clip list thumbnail screen See page 63 for more information about thumbnail screen operations. 1 Display the Thumbnail Menu. 2 Select Add Sub Clips, and then press the PUSH SET(S.SEL) knob. The Clip List (Add) screen appears. Clip List (Add) 002 017/035 Add Sub Clip 002 017/035 TC 00:30:25:11 TC 00:30:40:13 TC 01:01:28:25 TC 00:09:43:14 TC 00:30:25:11 TC 00:30:40:13 TC 01:01:28:25 TC 00:09:43:14 TC 00:24:24:29 TC 00:24:34:27 Scene Selection TC 00:24:46:22 TC 00:24:56:24 TOTAL 00:13:48:24 TC 00:24:24:29 TC 00:24:34:27 Scene Selection TC 00:24:46:22 TC 00:24:56:24 TOTAL 00:13:48:24 To display the total duration after addition of the selected clip Press the SHIFT button. 4 In the Scene Selection window, move the I cursor to the location where you want to insert the clip. (The existing thumbnails arrange themselves to the left and right of the I cursor.) 5 Press the PUSH SET(S.SEL) knob. The selected clip is inserted as a sub clip and a "+" mark appears on the thumbnail in the Scene Selection window. 3 Select the sub clips that you want to add from the upper part of the screen (the part where 8 thumbnails are displayed, multiple selections possible). To select from expanded thumbnails Press the EXPAND button to display the expand thumbnail screen. To select from chapter thumbnails Press the CHAPTER button to display the chapter thumbnail screen. 4 Press the PUSH SET(S.SEL) knob. The thumbnail selection is confirmed, and an I cursor appears at the bottom of the Clip List (Add) screen (in the Scene Selection window). The I cursor indicates 74 Scene Selection (Clip List Editing)