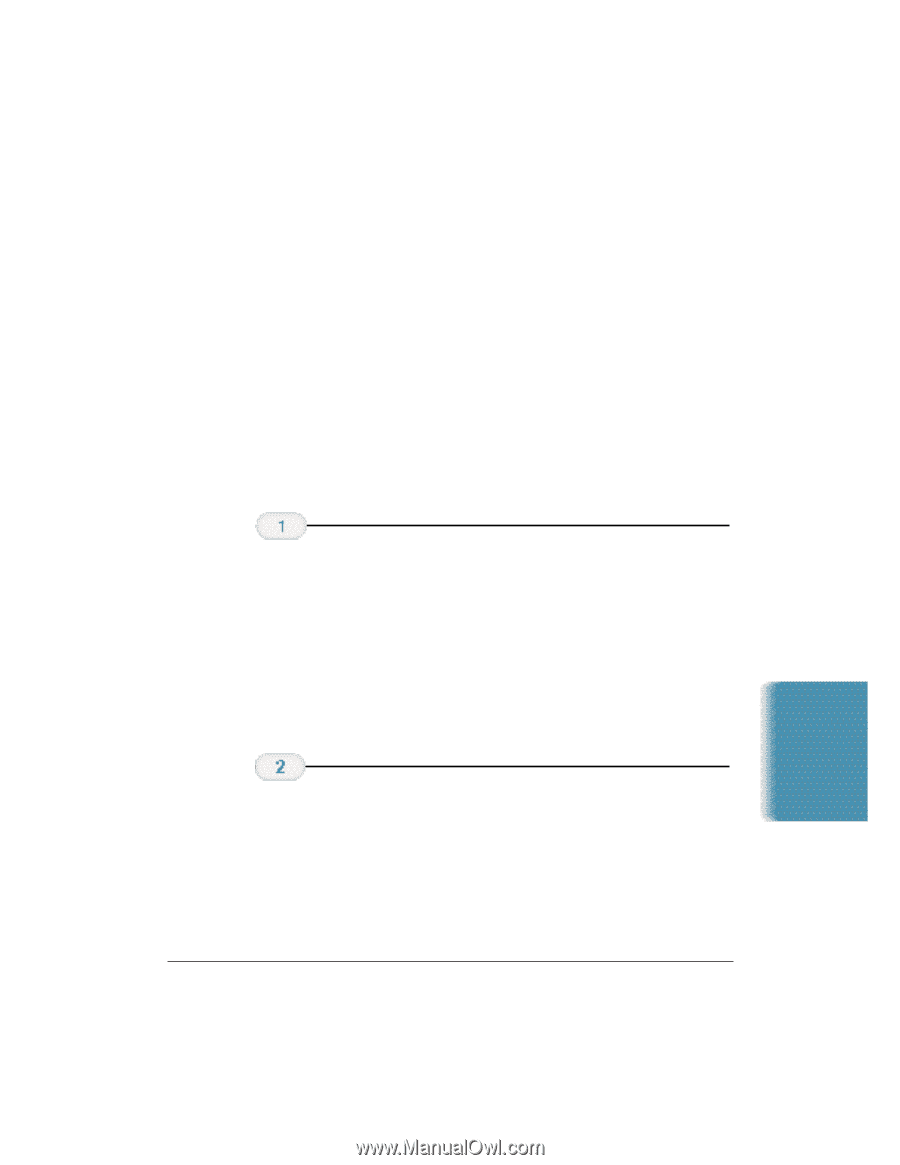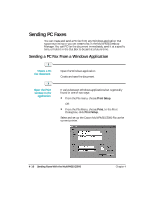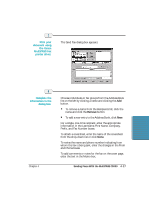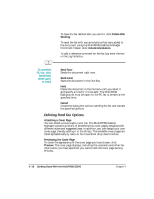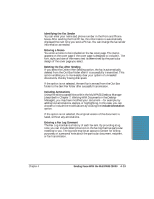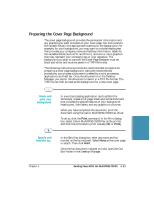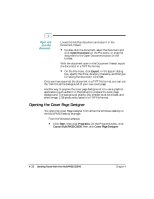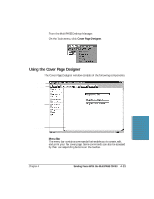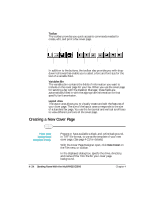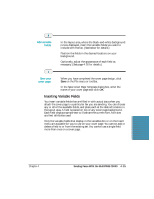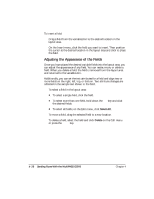Canon MultiPASS C5000 User Manual - Page 108
Preparing the Cover Background, Specify and, hold the fax., Create and, print your, background.
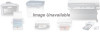 |
View all Canon MultiPASS C5000 manuals
Add to My Manuals
Save this manual to your list of manuals |
Page 108 highlights
Preparing the Cover Page Background The cover page background provides the permanent information and any graphics you want included on your cover page. You then position the variable fields in the appropriate locations on the background. For example, for your background, you may want to include heading text that provides your company name and address information, labels for the variables fields (such as To: and From:), and one or more graphics that may represent your company logo or your signature. The background you plan to use with the Cover Page Designer must be black and white, and must be saved in a TIFF file format. The following instructions provide the recommended procedure for preparing a cover page background. Using the recommended procedures, you process a document (created by a word processing application) as a held fax. Once the document is in the Desktop Manager, you export the document to save it in a TIFF file format. The TIFF file can then be used as the background for a new cover page. Create and print your background. r In a word processing application (such as Word for Windows), create a full-page, black-and-white document that includes the desired features of your background: heading text, field labels, and any graphics or pictures. r When you have completed the document, print the document using the Canon MultiPASS C5000 Fax driver. To do so, click the Print command. In the Print dialog box, select Canon MultiPASS C5000 Fax as the printer, and click the command to print (usually OK or Print). Specify and hold the fax. r In the Send Fax dialog box, enter any name and fax number as the fax recipient. Select None as the cover page to attach. Then click Hold. r Once the fax document is placed on hold, open the Out Box Folder in the Desktop Manager. Sending Faxes Chapter 4 Sending Faxes With the MultiPASS C5000 4-21