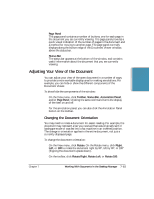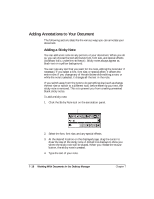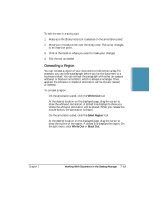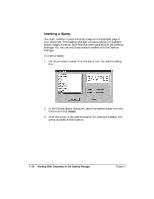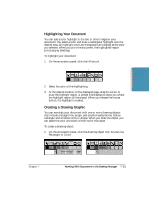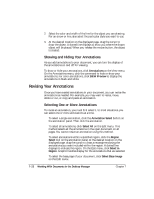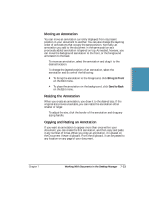Canon MultiPASS C5000 User Manual - Page 161
Adding Annotations to Your Document, Adding a Sticky Note
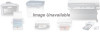 |
View all Canon MultiPASS C5000 manuals
Add to My Manuals
Save this manual to your list of manuals |
Page 161 highlights
Adding Annotations to Your Document The following sections describe the various ways you can annotate your document. Adding a Sticky Note You can add a text note on any portion of your document. When you do so, you can choose the text attributes: font, font size, and special effects (boldface, italic, underline, strikeout). Sticky notes always appear as black text on a yellow background. You can type any text that you want for the note, editing the note later if necessary. If you select a font, font size, or special effect, it affects the entire note. If you change any of the attributes while editing a note, or while the note is selected, it changes all the text in the note. If you switch away from the note to do something else (such as change the text size or switch to a different tool) before entering your text, the sticky note is removed. This is to prevent you from creating unwanted blank sticky notes. To add a sticky note: 1. Click the Sticky Note tool on the annotation panel. STICKY NOTE 2. Select the font, font size, and any special effects. 3. At the desired location on the displayed page, drag the cursor to draw the size of the sticky note. A dotted line displays to show you where the sticky note will be placed. When you release the mouse button, the sticky note is created. 4. Type the text of your note. 7-18 Working With Documents in the Desktop Manager Chapter 7