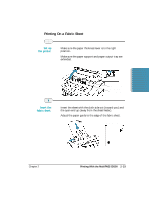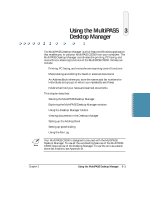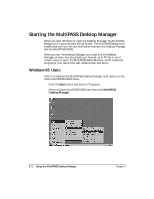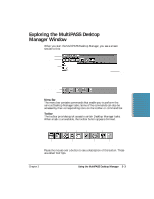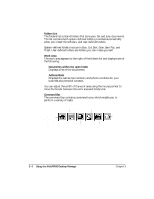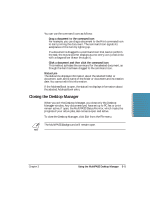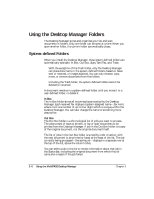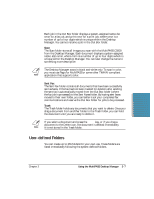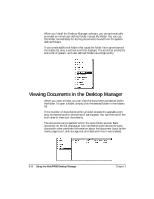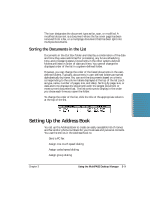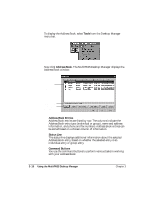Canon MultiPASS C5000 User Manual - Page 70
Closing the Desktop Manager, Drag a document to the command icon
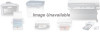 |
View all Canon MultiPASS C5000 manuals
Add to My Manuals
Save this manual to your list of manuals |
Page 70 highlights
You can use the command icons as follows: r Drag a document to the command icon For example, you can drag a document to the Print command icon to start printing the document. The command icon signals its acceptance of the item by lighting up. If a document is dragged to a command icon that cannot perform the task, the mouse pointer displays as a no-entry icon (a red circle with a diagonal bar drawn through it). r Click a document and then click the command icon This method activates the command for the selected document, as though the item had been dragged to the command icon. Status Line The status line displays information about the selected folder or document, such as the name of the folder or document and its creation date. You cannot edit this information. If the Address Book is open, the status line displays information about the selected Address Book entry. Closing the Desktop Manager When you exit the Desktop Manager, you close only the Desktop Manager window. Any documents you have set up to PC fax or print remain active. If open, the MultiPASS Status Monitor, which tracks the progress of your active jobs, also remains open and active. To close the Desktop Manager, click Exit from the File menu. N The MultiPASS Background will remain open. MultiPASS Desktop Manager Chapter 3 Using the MultiPASS Desktop Manager 3-5