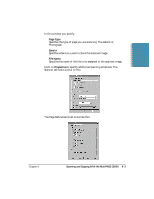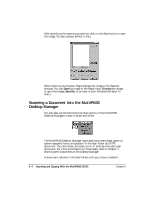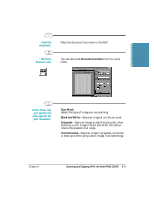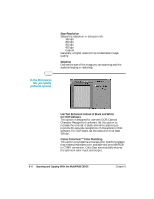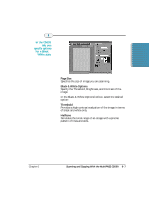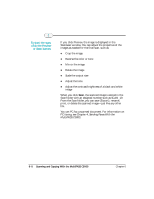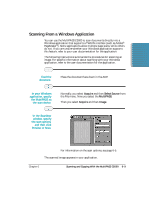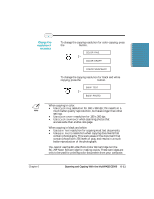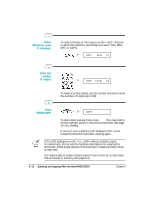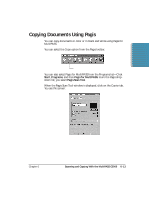Canon MultiPASS C5000 User Manual - Page 137
To start the scan, click the Preview, or Scan button., Sending Faxes With the, MultiPASS C5000
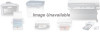 |
View all Canon MultiPASS C5000 manuals
Add to My Manuals
Save this manual to your list of manuals |
Page 137 highlights
To start the scan, click the Preview or Scan button. r If you click Preview, the image is displayed in the ScanGear window. You can adjust the properties of the images as needed for the final scan, such as: • Crop the image • Reverse the color or tone • Mirror the image • Rotate the image • Scale the output size • Adjust the tone • Adjust the contrast/brightness of a black and white image When you click Scan, the scanned image is stored in the Scan folder with an assigned number such as SCAN_19. From the Scan folder, you can save (Export), rename, print, or delete the scanned image-just like any other file. r You can PC fax a scanned document. For information on PC faxing, see Chapter 4, Sending Faxes With the MultiPASS C5000. 6-8 Scanning and Copying With the MultiPASS C5000 Chapter 6