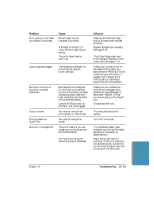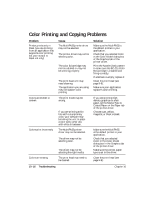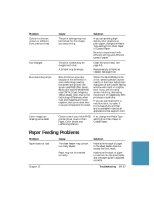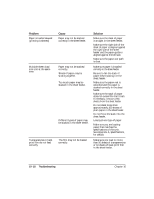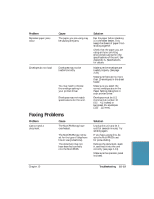Canon MultiPASS C5000 User Manual - Page 226
Print Quality Problems
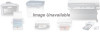 |
View all Canon MultiPASS C5000 manuals
Add to My Manuals
Save this manual to your list of manuals |
Page 226 highlights
Problem Print jobs vanish or you are printing garbage The printout curls Your computer indicates a device time-out Cause Another Windows application on your computer may be trying to communicate with the printer port the MultiPASS background is using. This conflict can result in strange printing behavior. Make sure the MultiPASS Background is loaded. Solution In the Preferences dialog box of the Setup Options of the MultiPASS Desktop Manager, enable the Spooler: Desktop Manager option. This avoids using the Windows 95 Print Spooler and sends the print job directly to the MultiPASS. If the MultiPASS Background icon does not appear on the bottom of your screen, turn on the MultiPASS Background. Your pages may include a large amount of ink. Remove each sheet as it is printed. Allow it to dry, then roll it in the opposite direction of the curl. A device time-out occurs when the computer sends data to the MultiPASS, but the MultiPASS does not respond. The MultiPASS may be unplugged, not connected to the computer, or have a paper jam. Make sure the MultiPASS is plugged in, and that its interface cable is securely attached to the unit and to the computer. Clear any paper jams, and make sure paper is loaded properly in the sheet feeder. Print Quality Problems Problem Print quality is not what you expect; print is not clear; splashed or missing dots, white streaks Cause The paper you are using may not be supported by the unit. You may be printing on the wrong side of the paper. The print head nozzles may be clogged. 10-14 Troubleshooting Solution Make sure you are using the recommended paper (see page A-2). Some paper has a right side for printing. If the print quality is not as clear as you would like it to be, try turning the paper over and printing on the other side. Clean the print head (see page 9-8); repeat cleaning if necessary. If print quality is not recovered after executing the cleaning five times, replace the BJ cartridge. Chapter 10