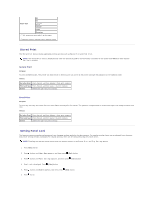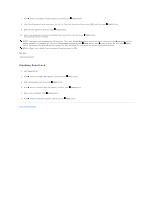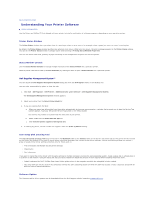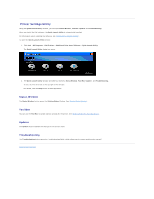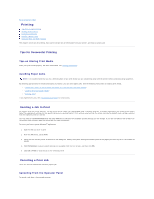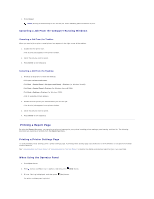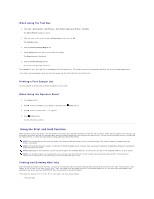Dell 2130 Color Laser User Guide - Page 49
Printing a Report
 |
View all Dell 2130 Color Laser manuals
Add to My Manuals
Save this manual to your list of manuals |
Page 49 highlights
1. Press Cancel. NOTE: Printing is canceled only for the current job. All the following jobs will continue to print. Canceling a Job From the Computer Running Windows Canceling a Job From the Taskbar When you send a job to print, a small printer icon appears in the right corner of the taskbar. 1. Double-click the printer icon. A list of print jobs appears in the printer window. 2. Select the job you want to cancel. 3. Press Delete on the keyboard. Canceling a Job From the Desktop 1. Minimize all programs to reveal the desktop. Click start® Printers and Faxes. Click Start® Control Panel® Hardware and Sound® Printers (for Windows Vista®). Click Start® Control Panel® Printers (for Windows Server® 2008). Click Start® Settings® Printers (for Windows 2000). A list of available printers appears. 2. Double-click the printer you selected when you sent the job. A list of print jobs appears in the printer window. 3. Select the job you want to cancel. 4. Press Delete on the keyboard. Printing a Report Page By using the Report/List menu, you can print a various of settings for your printer including printer settings, panel setting, and font list. The following describes two examples of printing from the Report/List menu. Printing a Printer Settings Page To verify detailed printer settings, print a printer settings page. A printed printer settings page also allows you to verify whether or not options have been installed properly. See "Understanding the Printer Menus" or "Understanding the Tool Box Menus" to identify the display and operator panel buttons if you need help. When Using the Operator Panel 1. Press Menu button. 2. Press button until Report/List appears, and then press (Set) button. 3. Printer Setting is displayed, and then press (Set) button. The printer settings page is printed.