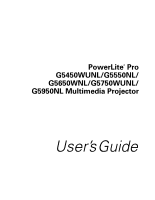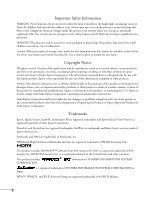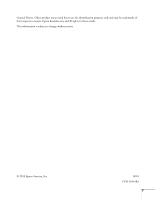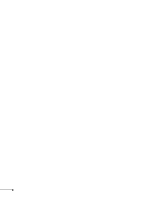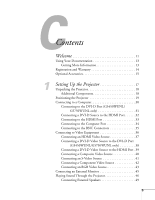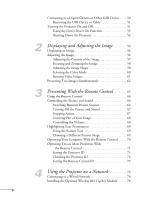Epson PowerLite Pro G5750WU User's Guide
Epson PowerLite Pro G5750WU Manual
 |
View all Epson PowerLite Pro G5750WU manuals
Add to My Manuals
Save this manual to your list of manuals |
Epson PowerLite Pro G5750WU manual content summary:
- Epson PowerLite Pro G5750WU | User's Guide - Page 1
PowerLite® Pro G5450WUNL/G5550NL/ G5650WNL/G5750WUNL/ G5950NL Multimedia Projector User's Guide - Epson PowerLite Pro G5750WU | User's Guide - Page 2
the lens when it is on. Never open any cover on the projector, except the lamp and filter covers. Dangerous electrical voltages inside the projector can severely injure you. Except as specifically explained in this User's Guide, do not attempt to service this product yourself. Refer all servicing to - Epson PowerLite Pro G5750WU | User's Guide - Page 3
General Notice: Other product names used herein are for identification purposes only and may be trademarks of their respective owners. Epson disclaims any and all rights in those marks. This information is subject to change without notice. © 2010 Epson America, Inc. 10/10 CPD-28144R2 3 - Epson PowerLite Pro G5750WU | User's Guide - Page 4
4 - Epson PowerLite Pro G5750WU | User's Guide - Page 5
and Warranty 14 Optional Accessories 15 1 Setting Up the Projector 17 Unpacking the Projector 18 Additional Components 18 Positioning the Projector 19 Connecting to a Computer 30 Connecting to the DVI-D Port (G5450WUNL/ G5750WUNL only 31 Connecting a DVI-D Source to the HDMI Port - Epson PowerLite Pro G5750WU | User's Guide - Page 6
to a Digital Camera or Other USB Device . . . . 50 Removing the USB Device or Cable 51 Turning the Projector On and Off 51 Using the Direct Power On Function 53 Shutting Down the Projector 54 2 Displaying and Adjusting the Image 55 Displaying an Image 56 Adjusting the Image 56 Adjusting the - Epson PowerLite Pro G5750WU | User's Guide - Page 7
101 Using Web Remote Control 102 Using Crestron RoomView to Monitor and Control the Projector 104 Setting up the Projector 104 Using a Browser to Control the Projector 105 5 Fine-Tuning the Projector 111 Using the Menu System 112 Restoring the Default Settings 113 Adjusting the Image - Epson PowerLite Pro G5750WU | User's Guide - Page 8
the Projector 133 Cleaning the Lens 134 Cleaning the Projector Case 134 Cleaning the Air Filter 134 Replacing the Air Filter 137 Replacing the Lamp 138 Resetting the Lamp Timer 141 Checking Lamp Usage 142 Replacing the Batteries 142 Transporting the Projector 143 7 Solving Problems 145 - Epson PowerLite Pro G5750WU | User's Guide - Page 9
B Technical Specifications 169 C Notices 179 Important Safety Instructions 179 FCC Compliance Statement 183 Software Copyright 184 Index 211 9 - Epson PowerLite Pro G5750WU | User's Guide - Page 10
10 - Epson PowerLite Pro G5750WU | User's Guide - Page 11
The PowerLite® Pro G5450WUNL/G5550NL/G5650WNL/ G5750WUNL/G5950NL is an easy-to-use, lightweight projector. It offers up to 4000 lumens (G5450WUNL), 4500 lumens (G5550NL/G5650WNL/G5750WUNL), or 5200 lumens (G5950NL) of brightness, and provides a native XGA (G5550NL/G5950NL), WXGA (G5650WNL), or - Epson PowerLite Pro G5750WU | User's Guide - Page 12
connectivity (HDCP compatible) ■ DVI-D for digital connectivity (G5450WUNL/G5750WUNL only, HDCP compatible) ■ 2000:1 (G5650WNL/G5950NL), 1500:1 (G5750WUNL), or 1000:1 (G5450WUNL/G5550NL) contrast ratio ■ Color match images from two or more projectors for a uniform, wide-screen view ■ When you - Epson PowerLite Pro G5750WU | User's Guide - Page 13
using the remote control, and solving display problems. ■ EasyMP Network Projection Operation Guide Provides detailed instructions on using your projector in a network environment (installed along with this manual from the projector CD). To set up your projector for the first time on a network, see - Epson PowerLite Pro G5750WU | User's Guide - Page 14
(installed along with this manual from the projector CD). ■ Built-in help system Provides assistance for common problems. Available from the Help button on the projector or the remote control. See page 146 for details. ■ epson.com/support (U.S.) or epson.ca/support (Canada) Download FAQs and - Epson PowerLite Pro G5750WU | User's Guide - Page 15
your use of the projector, Epson offers the following optional accessories: Product Replacement lamp for PowerLite Pro G5450WUNL/G5550NL Replacement lamp for PowerLite Pro G5650WNL/G5750WUNL/G5950NL Replacement air filter Standard Zoom Lens Middle Throw Zoom Lens 1 Middle - Epson PowerLite Pro G5750WU | User's Guide - Page 16
You can purchase screens or other accessories from an Epson authorized reseller. To find the nearest reseller, call 800-GO-EPSON (800-463-7766). Or you can purchase online at www.epsonstore.com (U.S. sales) or www.epson.ca (Canadian sales). 16 Welcome - Epson PowerLite Pro G5750WU | User's Guide - Page 17
/or to your local area network. You can also connect the projector to a USB storage device or digital camera. Follow the instructions in this chapter on: ■ Unpacking the projector ■ Positioning the projector ■ Connecting to a computer ■ Connecting to video equipment ■ Connecting an external monitor - Epson PowerLite Pro G5750WU | User's Guide - Page 18
After unpacking the projector, make sure you have all these parts: Projector and lens cap PDF manuals and registration CD-ROM Projector software CD-ROM Cable cover Remote control and 2 AA batteries Password Protected sticker note If you mount the projector on the ceiling, the interface and - Epson PowerLite Pro G5750WU | User's Guide - Page 19
you're using and whether you've adjusted the image with vertical lens shift, zoom, or any other settings. You can also use the Image Size Calculator on the Epson website. note You can mount the projector on the ceiling, or place it behind a translucent screen for rear projection. See page 163 for - Epson PowerLite Pro G5750WU | User's Guide - Page 20
PowerLite Pro G5450WUNL/G5750WUNL, 16:10 image, Standard zoom lens (part number V12H004S05) Screen size 50 inches 60 inches 80 inches 100 inches 150 inches 200 inches 250 inches 300 (-7 to 88 cm) -3.5 to 45.9 inches (-9 to 117 cm) -4.4 to 57.4 inches (-11 to 146 cm) 20 Setting Up the Projector - Epson PowerLite Pro G5750WU | User's Guide - Page 21
.6 inches (-28 to 365 cm) -13.3 to 172.3 inches (-34 to 438 cm) PowerLite Pro G5450WUNL/G5750WUNL, 16:10 image, Middle throw zoom lens 2 (part number V12H004M05) Screen size 50 inches 60 inches 80 inches 100 inches 150 inches cm) -13.3 to 172.3 inches (-34 to 438 cm) Setting Up the Projector 21 - Epson PowerLite Pro G5750WU | User's Guide - Page 22
inches (-28 to 365 cm) -13.3 to 172.3 inches (-34 to 438 cm) PowerLite Pro G5450WUNL/G5750WUNL, 16:10 image, Rear projection wide lens (part number V12H004R03) Screen size 50 inches 60 inches 80 inches 100 inches 150 inches cm) 39.7 inches (101 cm) 53 inches (135 cm) 22 Setting Up the Projector - Epson PowerLite Pro G5750WU | User's Guide - Page 23
PowerLite Pro G5650WNL, 16:10 image, Standard zoom lens (part number V12H004S05) Screen size 30 inches 40 inches 50 inches 60 inches 80 inches 100 inches 150 inches 200 inches 250 26 to 295 cm) -12.6 to 145.1 inches (-32 to 369 cm) -15.1 to 174.1 inches (-38 to 442 cm) Setting Up the Projector 23 - Epson PowerLite Pro G5750WU | User's Guide - Page 24
145.1 inches (-32 to 369 cm) -15.1 to 174.1 inches (-38 to 442 cm) PowerLite Pro G5650WNL, 16:10 image, Middle throw zoom lens 2 (part number V12H004M05) Screen size 40 inches 50 inches 60 inches 80 inches Projection distance 88 cm) -4 to 46.4 inches (-10 to 118 cm) 24 Setting Up the Projector - Epson PowerLite Pro G5750WU | User's Guide - Page 25
145.1 inches (-32 to 369 cm) -15.1 to 174.1 inches (-38 to 442 cm) PowerLite Pro G5650WNL, 16:10 image, Long throw zoom lens (part number V12H004L06) Screen size 40 inches 50 inches 60 inches 80 inches 100 inches 150 inches 369 cm) -15.1 to 174.1 inches (-38 to 442 cm) Setting Up the Projector 25 - Epson PowerLite Pro G5750WU | User's Guide - Page 26
PowerLite Pro G5650WNL, 16:10 image, Rear projection wide lens (part (67 cm) 39.7 inches (101 cm) 53 inches (135 cm) PowerLite Pro G5550NL/G5950NL, 4:3 image, Standard zoom lens (part number V12H004S05) Screen size 30 inches 40 inches 50 inches 60 inches (0 to 152 cm) 26 Setting Up the Projector - Epson PowerLite Pro G5750WU | User's Guide - Page 27
cm) 0 to 150 inches (0 to 381 cm) 0 to 180 inches (0 to 457 cm) PowerLite Pro G5550NL/G5950NL, 4:3 image, Middle throw zoom lens 1 (part number V12H004M04) Screen size 40 inches 50 inches 60 inches 80 inches 100 inches 150 (0 to 381 cm) 0 to 180 inches (0 to 457 cm) Setting Up the Projector 27 - Epson PowerLite Pro G5750WU | User's Guide - Page 28
0 to 150 inches (0 to 381 cm) 0 to 180 inches (0 to 457 cm) PowerLite Pro G5550NL/G5950NL, 4:3 image, Long throw zoom lens (part number V12H004L06) Screen size 40 inches 50 inches 60 inches 80 inches Projection distance (A) Wide to 91 cm) 0 to 48 inches (0 to 122 cm) 28 Setting Up the Projector - Epson PowerLite Pro G5750WU | User's Guide - Page 29
to 381 cm) 0 to 180 inches (0 to 457 cm) PowerLite Pro G5550NL/G5950NL, 4:3 image, Rear projection wide lens (part number V12H004R03) Screen size 30 inches 40 inches 50 inches in mind: ■ Place the projector on a sturdy, level surface. ■ Make sure there is plenty of space for ventilation - Epson PowerLite Pro G5750WU | User's Guide - Page 30
vertical lens shift dial to raise the lens (see page 57). You can also tilt the projector up by extending the front adjustable foot. Tilting the projector causes the image to become "keystone" shaped, but you can correct the distortion (see page 58). For instructions on installing the projector in - Epson PowerLite Pro G5750WU | User's Guide - Page 31
Connecting to the DVI-D Port (G5450WUNL/G5750WUNL only) 1. Locate a DVI-D cable. 2. Connect the cable to the DVI-D connector on your computer and the DVI-D connector on the projector. 3. If you want to play sound through the projector, see page 46 for instructions on connecting audio cables. With - Epson PowerLite Pro G5750WU | User's Guide - Page 32
connector on the projector. note With the PowerLite Pro G5450WUNL/ G5750WUNL, you must connect your DVI-D source to the DVI-D port in order to play sound. 3. With the PowerLite Pro G5550NL/G5650WNL/G5950NL, if you want to play sound through the projector, see page 46 for instructions on connecting - Epson PowerLite Pro G5750WU | User's Guide - Page 33
cable. 2. Connect the cable to the HDMI connector on your computer and the HDMI connector on the projector. 3. See page 51 for instructions on turning on the projector and Chapter 2 for instructions on displaying and adjusting the image. With the optional wireless mouse receiver (see page 70), you - Epson PowerLite Pro G5750WU | User's Guide - Page 34
With the PowerLite Pro G5550NL/G5650WNL/G5950NL, you can also connect to the Computer2 port. 2. You may need to change the Input Signal setting in the projector's Signal menu to RGB (see page 118). 3. If you want to play sound through the projector, see page 46 for instructions on connecting audio - Epson PowerLite Pro G5750WU | User's Guide - Page 35
computer's monitor port. 4. You may need to change the Input Signal setting in the projector's Signal menu to RGB (see page 118). 5. If you want to play sound through the projector, see page 46 for instructions on connecting audio cables. With the optional wireless mouse receiver (see page 70), you - Epson PowerLite Pro G5750WU | User's Guide - Page 36
Equipment You can connect several video sources to the projector at the same time. Before starting, look at player has a DVI-D video port, see "Connecting a DVI-D Video Source to the DVI-D Port (G5450WUNL/G5750WUNL only)" on page 38 or "Connecting a DVI-D Video Source to the HDMI Port" on page 39. - Epson PowerLite Pro G5750WU | User's Guide - Page 37
Interface) port, if possible. 1. Locate an HDMI cable. 2. Connect the cable to the HDMI connector on your player and the HDMI connector on the projector. 3. See page 51 for instructions on turning on the projector and Chapter 2 for instructions on displaying and adjusting the image. Setting Up the - Epson PowerLite Pro G5750WU | User's Guide - Page 38
Video Source to the DVI-D Port (G5450WUNL/G5750WUNL only) 1. Locate a DVI-D cable. 2. Connect the cable to the DVI-D connector on your player and the DVI-D connector on the projector. 3. If you want to play sound through the projector, see page 46 for instructions on connecting audio cables. 4. When - Epson PowerLite Pro G5750WU | User's Guide - Page 39
cable to the DVI-D connector on your player and the HDMI connector on the projector. 3. With the PowerLite Pro G5550NL/G5650WNL/G5950NL, if you want to play sound through the projector, see page 46 for instructions on connecting audio cables. 4. When you've finished making any connections, see page - Epson PowerLite Pro G5750WU | User's Guide - Page 40
2. If you want to play sound through the projector, see page 46 for instructions on connecting audio cables. 3. When you've finished making any connections, see page 51 for instructions on turning on the projector and Chapter 2 for instructions on displaying and adjusting the image. 40 Setting Up - Epson PowerLite Pro G5750WU | User's Guide - Page 41
S-Video Source 1. Connect the S-Video cable to the S-Video connector on your player and the S-Video connector on the projector. 2. If you want to play sound through the projector, see page 46 for instructions on connecting audio cables. 3. When you've finished making any connections, see page 51 for - Epson PowerLite Pro G5750WU | User's Guide - Page 42
connector to the projector's Computer1 or Computer2 (G5550NL/ G5650WNL/G5950NL only) port, then projector, see page 46 for instructions on connecting audio cables. 5. When you've finished making any connections, see page 51 for instructions on turning on the projector and Chapter 2 for instructions - Epson PowerLite Pro G5750WU | User's Guide - Page 43
port on your player and the Computer1 port on the projector. With the PowerLite Pro G5550NL/G5650WNL/G5950NL, you can also connect to the Computer2 port. note in the projector's Signal menu to RGB (see page 118). 4. If you want to play sound through the projector, see page 46 for instructions on - Epson PowerLite Pro G5750WU | User's Guide - Page 44
). 4. If you want to play sound through the projector, see page 46 for instructions on connecting audio cables. 5. When you've finished making any connections, see page 51 for instructions on turning on the projector and Chapter 2 for instructions on displaying and adjusting the image. 44 Setting Up - Epson PowerLite Pro G5750WU | User's Guide - Page 45
's Computer1, Computer2 (G5550NL/G5650WNL/ G5950NL only), or BNC ports (see page 34). Then connect your monitor to the projector's Monitor Out port, as shown: note The monitor cannot display component video, nor signals connected via the Video1, Video2, S-Video, or HDMI ports. Some LCD monitors may - Epson PowerLite Pro G5750WU | User's Guide - Page 46
setting. With the PowerLite G5550NL/ G5650WNL/G5950NL, you can projector, as described below. ■ If you have equipment connected to the Computer1 port, use a stereo mini-jack cable. Connect the cable to the Audio1 port. ■ If you have equipment connected to the Computer2 port (G5550NL/G5650WNL/G5950NL - Epson PowerLite Pro G5750WU | User's Guide - Page 47
■ If you have equipment connected to the DVI-D port (G5450WUNL/G5750WUNL only), use a stereo mini-jack cable. Connect the cable to the Audio2 port. ■ If you have equipment connected to the BNC ports, use a stereo mini-jack cable. Connect the cable to the Audio3 port. Setting Up the Projector 47 - Epson PowerLite Pro G5750WU | User's Guide - Page 48
■ If you have equipment connected to the Video1, Video2, or S-Video ports, connect an RCA audio cable to the Audio4 ports. 2. Connect the other end of the cable to the audio output connector(s) on your computer or video equipment. 48 Setting Up the Projector - Epson PowerLite Pro G5750WU | User's Guide - Page 49
to external speakers with built-in amplifiers. When you play sound through external speakers, the projector's built-in speaker system is disabled. You can use the remote control or the projector's menu system to adjust the volume. 1. Locate the appropriate cable to connect your speakers. Depending - Epson PowerLite Pro G5750WU | User's Guide - Page 50
, or multimedia storage viewer, such as the Epson P-7000 to the projector. Use the USB cable specified for your device, if necessary. Then you can use the projector's PC Free feature. See the PC Free Operation Guide for more information. 1. Follow the instructions beginning on page 51 to turn on the - Epson PowerLite Pro G5750WU | User's Guide - Page 51
pieces of connected equipment, you may have to select the image source manually (see page 56). Follow these steps to turn on the projector: 1. Remove the lens cover. note You can set the projector to automatically turn off the lamp and enter "sleep mode" when it has not received any signals for - Epson PowerLite Pro G5750WU | User's Guide - Page 52
2. Plug one end of the power cord into the projector, and the other end into an electrical outlet. The Ppower light turns orange. Power light 3. Press the Ppower button on the remote control or on the back of the projector. 52 Setting Up the Projector - Epson PowerLite Pro G5750WU | User's Guide - Page 53
Direct Power On Function The Direct Power On function enables faster setup. The projector starts up automatically when you plug it in or turn it on with Direct Power On and press Enter. warning Never look into the lens when the lamp is on. This can damage your eyes, and is especially dangerous - Epson PowerLite Pro G5750WU | User's Guide - Page 54
to turn it off, press any other button.) 2. Press the Ppower button again. The projection lamp turns off and the projector beeps twice, and you can unplug the power cord. If you want to turn the projector on again, make sure the orange Ppower light is not flashing, then press the Ppower button - Epson PowerLite Pro G5750WU | User's Guide - Page 55
22 Displaying and Adjusting the Image Follow the guidelines in this chapter for: ■ Displaying an image ■ Adjusting the image ■ Projecting two images simultaneously 55 - Epson PowerLite Pro G5750WU | User's Guide - Page 56
. You can also use the Source buttons on the remote control to switch between devices connected to the ports identified on each button. note The projector can display a test pattern to help you adjust some image settings. See page 119. Adjusting the Image Once you see your image, you need to - Epson PowerLite Pro G5750WU | User's Guide - Page 57
up or down, or you can use the horizontal lens shift dial to move your image left or right. Vertical Horizontal Additionally, if the projector is on a table, you can use the projector's adjustable feet to adjust the image: 1. Stand behind the projector. Press the foot release lever up and lift - Epson PowerLite Pro G5750WU | User's Guide - Page 58
image by turning any of the projector's adjustable feet. note If you have installed the Rear Projection Wide Lens (part number V12H004R03), you cannot page 68 for instructions. Adjusting the Image Shape You can maintain a square or rectangular image by placing the projector directly in front of - Epson PowerLite Pro G5750WU | User's Guide - Page 59
to exit. Using Keystone Correction You can manually adjust the shape of the image to lens shift function to horizontally center the lens and vertically move the lens Epson recommends using Quick Corner to accurately adjust keystone distortion. See page 58. note You can also use the projector - Epson PowerLite Pro G5750WU | User's Guide - Page 60
5. Select H-Keystone (for horizontal adjustment) or V-Keystone (for vertical adjustment) and use the pointer button on the remote control to adjust the shape of the image. Vertical keystone adjustment Horizontal keystone adjustment If the image becomes smaller, use the zoom ring to enlarge the image - Epson PowerLite Pro G5750WU | User's Guide - Page 61
of the display area. ■ 4:3 (G5550NL/G5950NL only): Displays images using the full projection area at an aspect ratio of 4:3. ■ 16:9: Converts the aspect ratio of the image to 16:9. 4:3 ratio images are elongated horizontally to fit. ■ Full (G5450WUNL/G5650WNL/G5750WUNL only): Displays images using - Epson PowerLite Pro G5750WU | User's Guide - Page 62
if the resolution is over 1024 × 768 (G5550NL/G5950NL), 1280 × 800 (G5650WNL), or 1920 × 1200 (G5450WUNL/G5750WUNL). Press the Aspect button repeatedly to cycle through the available options. You can also change the aspect ratio using the projector's Signal menu. See page 116 for details. Projecting - Epson PowerLite Pro G5750WU | User's Guide - Page 63
Equal as the sizing option. 6. To end the split screen, do one of the following: ■ Press the Esc button on the remote control or the projector's control panel. ■ Press the Split button on the remote control. ■ Select Exit Split Screen from the Split Screen Setup window and press Enter. You cannot - Epson PowerLite Pro G5750WU | User's Guide - Page 64
■ The image on the left side of the screen can be output to an external monitor as long as it meets the requirements (see page 45). You can also activate the split screen using the projector's Signal menu. See page 119 for details. 64 Displaying and Adjusting the Image - Epson PowerLite Pro G5750WU | User's Guide - Page 65
the remote control to adjust the picture and sound (page 66), as a pointer to highlight your presentation (page 69), or to control two or more projectors at the same time (page 71). If you have the optional wireless mouse receiver, you can also use your remote control as a wireless mouse when - Epson PowerLite Pro G5750WU | User's Guide - Page 66
control: ■ Point the remote control at the front of the projector or at the screen. ■ Stand within 49 feet (15 meters) of the projector. note Using the remote under bright fluorescent lamps or in direct sunlight may affect projector response. Controlling the Picture and Sound You can use the - Epson PowerLite Pro G5750WU | User's Guide - Page 67
Turning Off the Picture and Sound You can temporarily turn off the image and sound by pressing the A/V Mute button on the remote control. This turns the image black and stops the sound. To turn the image and sound back on, press the button again. You can have the screen turn blue (using the Display - Epson PowerLite Pro G5750WU | User's Guide - Page 68
original size. Controlling the Volume To change the volume, press the or control. button on the remote You can also adjust the volume using the projector's menu system. See page 120. 68 Presenting With the Remote Control - Epson PowerLite Pro G5750WU | User's Guide - Page 69
, press the Pointer button on the remote control. A pointer appears on the screen. Pointer If you prefer to use a different style of pointer, see the instructions in the next section. 2. Use the pointer button on the remote control to position the pointer on the screen. 3. When you're done using the - Epson PowerLite Pro G5750WU | User's Guide - Page 70
can also use the Up and Down buttons to move through a presentation that is being projected over a network or from a device connected to the projector's USB port. Operating Your Computer With the Remote Control With the optional wireless mouse receiver (see page 15), you can use the remote control - Epson PowerLite Pro G5750WU | User's Guide - Page 71
any remote control. To change the ID, follow these steps: 1. Press the Menu button on the remote control. You see the projector's menu screen. 2. Select Extended, press Enter, select Projector ID, then press Enter again. 3. Use the pointer button to highlight the new ID, and press Enter to select it - Epson PowerLite Pro G5750WU | User's Guide - Page 72
. You see a message on the screen like this: note When the remote control ID switch is in the Off position, you can control any projector regardless of the projector or remote control ID settings. Setting the Remote Control ID The remote control's default ID is zero. This lets you operate any - Epson PowerLite Pro G5750WU | User's Guide - Page 73
remote control. 3. While holding the ID button, press a numbered button on the remote control (0 through 9) to select the desired ID. Select zero to control all projectors, or select a number to match the ID of the projector(s) you want to operate. Presenting With the Remote Control 73 - Epson PowerLite Pro G5750WU | User's Guide - Page 74
74 Presenting With the Remote Control - Epson PowerLite Pro G5750WU | User's Guide - Page 75
For information on installing and using EasyMP Multi PC Projection, see the EasyMP Multi PC Projection Operation Guide. You'll find instructions in this chapter on: ■ Connecting the projector to a wired LAN ■ Installing the optional wireless LAN module ■ Using Quick Wireless Connection ■ Configuring - Epson PowerLite Pro G5750WU | User's Guide - Page 76
on page 78. Then follow the steps in this chapter to use Quick Wireless Connection (Windows only) or configure your projector and network. See the EasyMP Network Projection Operation Guide for instructions on installing the EasyMP Network Projection software. The EasyMP Network Projection Operation - Epson PowerLite Pro G5750WU | User's Guide - Page 77
network assigns addresses automatically, turn on the DHCP setting. ■ If your network does not assign addresses automatically, turn off DHCP and enter the projector's IP Address, Subnet Mask, and Gateway Address. To enter numbers, use the pointer button on the remote control to highlight the number - Epson PowerLite Pro G5750WU | User's Guide - Page 78
Installing the Optional Wireless 802.11g/b/a Module Make sure you have the optional Wireless 802.11g/b/a Module. Turn off the projector and disconnect the power cord before you install the module. 1. Remove the cover from the wireless module's insertion area. 2. Insert the Wireless 802.11g/b/a - Epson PowerLite Pro G5750WU | User's Guide - Page 79
manually as described on page 80. Using Quick Wireless Connection Using the optional USB key, you can quickly connect the projector When you see the User Account Control screen, click Allow. 4. Follow the instructions on the screen to install the Quick Wireless Connection driver. If you see - Epson PowerLite Pro G5750WU | User's Guide - Page 80
has a unique name, so you can identify it on your network. If you need to rename it, highlight the Projector Name text box then press Enter. 4. Use the pointer button on the remote control to select individual letters, then press Enter to input a character. To - Epson PowerLite Pro G5750WU | User's Guide - Page 81
EasyMP Network Projection software as described in the EasyMP Network Projection Operation Guide. To connect to the projector over a wireless network, your computer must be running Windows 7, to 11MB/sec. This is a standard specification of 802.11g networking. Using the Projector on a Network 81 - Epson PowerLite Pro G5750WU | User's Guide - Page 82
can also select this setting when you're using the optional Epson Quick Wireless Connection USB key. ■ Advanced mode lets multiple computers access the projector at the same time and easily trade off control of the projector. This method requires a wireless network access point or an AirPort Extreme - Epson PowerLite Pro G5750WU | User's Guide - Page 83
.11a, then press Enter to select it. 8. If you are connecting in Quick mode, you can set SSID Auto Setting to On to find the projector faster and create a more stable connection. Skip step 9 if you activate this setting. Select Off if you are connecting to multiple - Epson PowerLite Pro G5750WU | User's Guide - Page 84
network (Advanced mode), select the network name (SSID). ■ If your projector is configured for Quick mode, select the SSID you assigned to the projector. 3. Click Connect. Now you're ready to connect to the projector. See the EasyMP Network Projection Operation Guide for details. 84 Using the - Epson PowerLite Pro G5750WU | User's Guide - Page 85
already been established. (For connection instructions, refer to the manual provided with the access point.) This method lets you make the settings without having to press any buttons on the projector, and is recommended when the projector is mounted on the ceiling. Follow these steps to open the - Epson PowerLite Pro G5750WU | User's Guide - Page 86
screen: 4. Select To Setup Wizard, then press Enter. You see the WPS (Wi-Fi Protected Setup) connection screen: 5. For the Push Button Method, follow the instructions on page 87. For the PIN Code Method, follow the instructions on page 88. 86 Using the Projector on a Network - Epson PowerLite Pro G5750WU | User's Guide - Page 87
Using the Push Button Method 1. Select Push Button Method and press Enter. You see this screen: 2. Press the Enter button on the projector. 3. When prompted by the screen, press the WPS button on the access point. You see a message that WPS setup is complete. 4. Press the Enter button - Epson PowerLite Pro G5750WU | User's Guide - Page 88
Method, a connection must have already been established between the computer and the access point. For details on how to make this connection, refer to the manual provided with the access point. 1. Follow steps 1 through 4 beginning on page 85 to access the WPS Connection Screen. 88 Using the - Epson PowerLite Pro G5750WU | User's Guide - Page 89
Enter. You see a progress meter on the screen. 4. When you see a message that WPS Setup is complete, press the Enter or Esc button. Using the Projector on a Network 89 - Epson PowerLite Pro G5750WU | User's Guide - Page 90
Options If you have installed the optional Wireless 802.11g/b/a Module, you can use the following security options when connecting to the projector wirelessly: WEP encryption, WPA security, EAP-TLS certificate validation, or LEAP, EAP, or PEAP authentication. To set these security features on your - Epson PowerLite Pro G5750WU | User's Guide - Page 91
, highlight ASCII to enable text input or HEX to enable hexadecimal input. Then press Enter. 7. If you chose 64Bit, choose Key ID 1, 2, 3, or 4. Using the Projector on a Network 91 - Epson PowerLite Pro G5750WU | User's Guide - Page 92
settings, select Return, Setup complete, and then Yes to confirm that you want to save the changes. 10. Press Menu to exit. 92 Using the Projector on a Network - Epson PowerLite Pro G5750WU | User's Guide - Page 93
you're done, highlight Finish and press Enter. note You can enter up to 32 characters when you use the projector's menu. If you enter the pre-shared key using a web browser (see page 101), you can enter up that you want to save the changes. Press Menu to exit. Using the Projector on a Network 93 - Epson PowerLite Pro G5750WU | User's Guide - Page 94
Security and press Enter. Then press Enter again to display the security options: note You can enter up to 32 characters when you use the projector's menu. If you enter the user name and password using a web browser (see page 101), you can enter up to 64 characters. 4. Choose EAP-TTLS - Epson PowerLite Pro G5750WU | User's Guide - Page 95
Administrator for more information on obtaining or creating the certificate.) For information on registering a certificate to the projector, see the PC Free Operation Guide. 1. Press Menu, then highlight Network and then press Enter. 2. Choose Network Configuration and press Enter. 3. Highlight - Epson PowerLite Pro G5750WU | User's Guide - Page 96
. Using the EasyMP Network Projection Software Once you've set up your projector and computer for network projection, see the EasyMP Network Projection Operation Guide for instructions on the following EasyMP features: ■ Starting EasyMP Network Projection ■ Projecting over the network (content over - Epson PowerLite Pro G5750WU | User's Guide - Page 97
Removing the Wireless 802.11g/b/a Module Follow these steps to remove the module from your projector. 1. If you're running EasyMP Network Projection, click Disconnect on the control bar. or when projecting wirelessly. You may damage the module. 3. Turn off the projector and unplug it. Using the - Epson PowerLite Pro G5750WU | User's Guide - Page 98
EasyMP Monitor (available for Windows only). See the EasyMP Monitor Operation Guide for more information. Using Projector E-mail Alerts When this feature is enabled, the projector sends you an e-mail alert if it has any problems. 1. Press the Menu button, select the Network menu, then press Enter - Epson PowerLite Pro G5750WU | User's Guide - Page 99
choose Yes and press Enter to save the changes. 10. Press Menu to exit. note If a critical problem develops with a projector which causes it to suddenly stop working, it may not be possible for the projector to send a message. If Standby Mode is set to Communication On in the Extended menu, the - Epson PowerLite Pro G5750WU | User's Guide - Page 100
subject line of the e-mail is EPSON Projector. The e-mail includes the following information: ■ Line 1: The name of the projector where the problem has occurred ■ Line 2: The IP address of the projector where the problem has occurred ■ Line 3: Details of the problem 11. When you're done making all - Epson PowerLite Pro G5750WU | User's Guide - Page 101
Enter to save the changes. 9. Press Menu to exit. Using a Browser to Control the Projector You can use a standard web browser to monitor and control the projector through the network. 1. Make sure that the projector is set up for your network, as described on page 76 (for a wired connection) or - Epson PowerLite Pro G5750WU | User's Guide - Page 102
of the menu options listed on the screen, then change any of the settings as needed. These settings correspond to those found in the projector's menu system. You cannot change the following settings using a web browser: ■ Quick Corner, Pointer Shape, Test Pattern, or User Button in the Settings menu - Epson PowerLite Pro G5750WU | User's Guide - Page 103
■ The Power button turns the projector on and off. ■ The Search button searches for signal sources (see page 56). ■ The Computer button changes the input source to Computer1 (PowerLite G5450WUNL/G5750WUNL) or, with the PowerLite G5550NL/G5650WNL/G5950NL, selects a computer signal (connected to - Epson PowerLite Pro G5750WU | User's Guide - Page 104
you are using Crestron RoomView. Standby Mode in the Extended menu should be set to Communication On to monitor or control the projector in standby mode. When accessing the projector over a wireless connection, use Advanced Mode (see page 81). Using Crestron RoomView to Monitor and Control the - Epson PowerLite Pro G5750WU | User's Guide - Page 105
then on again. The setting change will take effect once the projector restarts. Using a Browser to Control the Projector You can use a standard web browser to monitor and control the projector through the network. 1. Make sure that the projector is set up for your network, as described on page 76 - Epson PowerLite Pro G5750WU | User's Guide - Page 106
toolbar buttons, click the arrow buttons on the left or right side of the toolbar. 3. Select options on the screen as necessary: ■ To turn the projector on or off, click the Power button. ■ To raise or lower the volume, click the Vol+ and Volbuttons. ■ To temporarily turn off the picture and - Epson PowerLite Pro G5750WU | User's Guide - Page 107
4. Use the following buttons in place of the buttons on the projector's remote control: Crestron RoomView button Remote control button OK Enter Menu in the top right corner of the window to display information about the projector. 6. Select the Contact IT Help tab in the top right corner of - Epson PowerLite Pro G5750WU | User's Guide - Page 108
® central controllers in the Crestron Control section of the window. 2. Enter settings in the Projector section of the window: ■ Enter a Projector Name to differentiate the current projector from other projectors on the network (up to 15 single-byte alphanumeric characters). ■ Enter a Location name - Epson PowerLite Pro G5750WU | User's Guide - Page 109
Exit. note Passwords you enter in the User Password or Admin Password window sections can contain up to 26 single-byte alphanumeric characters. Using the Projector on a Network 109 - Epson PowerLite Pro G5750WU | User's Guide - Page 110
110 Using the Projector on a Network - Epson PowerLite Pro G5750WU | User's Guide - Page 111
the image, sound, and other features. This chapter covers the following information: ■ Using the menu system ■ Adjusting the image ■ Adjusting signal settings ■ Customizing projector features ■ Using the projector security features ■ Customizing power and operation ■ Multi-screen color adjustment - Epson PowerLite Pro G5750WU | User's Guide - Page 112
access the menus and change settings. Follow these steps: 1. To display the menu screen, press the Menu button on the remote control or on the projector. You see a menu screen similar to the one below: Options Menu list note For a complete list of menus and options, see page 129. For more - Epson PowerLite Pro G5750WU | User's Guide - Page 113
needed. (The example below shows how to reset the Image menu.) Reset settings for current menu Reset settings for all menus To restore all the projector settings to their factory-default values, select the Reset menu, highlight Reset All, and press Enter. note When you select Reset All in the - Epson PowerLite Pro G5750WU | User's Guide - Page 114
vary depending on the input source selected. note The Brightness setting changes the opacity of the projector's LCD panels. You can also use the Power Consumption setting to change the lamp's brightness (see page 119). Computer/RGB Video/ USB/LAN Component Video/ Composite Video/ S-Video 2. Use - Epson PowerLite Pro G5750WU | User's Guide - Page 115
or artwork, you can adjust the hue, saturation, and brightness for six different color axes. 1. Follow the instructions on page 114 to open the Image menu and select Color Mode. 2. Press the Enter button to select color, and saturation changes the strength of the color. Fine-Tuning the Projector 115 - Epson PowerLite Pro G5750WU | User's Guide - Page 116
. You may need to readjust the color as the lamp in your projector changes over time. Adjusting Signal Settings Although the projector normally detects and optimizes the input signal automatically, you can use the Signal menu to make manual adjustments. In addition to changing the position of the - Epson PowerLite Pro G5750WU | User's Guide - Page 117
very low noise, such as DVDs. ■ HDMI Video Range (G5550NL/G5650WNL/G5950NL only) When you connect to the HDMI input port, set the projector's video range to match the video range setting of your device. ■ DVI/HDMI Video Range (G5450WUNL/G5750WUNL only) When you connect to the DVI-D or HDMI input - Epson PowerLite Pro G5750WU | User's Guide - Page 118
connected to the Computer1, Computer2 (G5550NL/G5650WNL/ G5950NL only), or BNC ports. Choose ratio (ratio of width to height). Depending on your projector model and input source, you can select Auto, Normal, input signal. ■ 2-2 Pull-down (G5450WUNL/G5750WUNL only) Projects 24 frames per second - Epson PowerLite Pro G5750WU | User's Guide - Page 119
page 62 for more information. ■ Control Panel Lock Lets you disable all of the buttons on the projector, or all of the buttons except the Ppower button. See page 125 for more information. ■ reduces power consumption and noise, and extends the lamp's operating life. Fine-Tuning the Projector 119 - Epson PowerLite Pro G5750WU | User's Guide - Page 120
the PowerLite G5550NL/G5650WNL/ G5950NL, you can also select an audio input port when your video input is HDMI. ■ Remote Receiver Deactivates the projector's front zoom, focus, image position, Color Mode, Brightness, Sharpness (standard only), Abs. Color Temp, Color Adjustment, and when performing - Epson PowerLite Pro G5750WU | User's Guide - Page 121
Mute button is pressed. The screen can be locked with a password to discourage theft and provides a way to identify the projector should it be stolen. See page 123. ■ Disable the projector's buttons; this is useful, for example, if you're projecting in a classroom and you want to ensure that no one - Epson PowerLite Pro G5750WU | User's Guide - Page 122
lock the Network settings in the menu system. note If you leave the projector plugged in, the Password screen will not appear. It appears only if you unplug and enabled, you see this screen when you plug in and turn on the projector: Hold down the Num button on the remote control and use the - Epson PowerLite Pro G5750WU | User's Guide - Page 123
enter the correct password. If you enter an incorrect password 30 times in succession, the projector remains locked and you must contact Epson to unlock it. If you have forgotten the password, contact Epson with the request code number that appears in the Password screen for assistance. See "Where - Epson PowerLite Pro G5750WU | User's Guide - Page 124
message Save this image as the User's Logo? appears, select Yes and press Enter. Saving the logo may take a few moments. Do not use your projector, remote control, or video source while the logo is being saved. 8. When you see the message Completed, press Menu to exit. Choosing When to Display - Epson PowerLite Pro G5750WU | User's Guide - Page 125
is no signal. ■ Set Startup Screen to On to display your image when the projector is warming up. ■ Set A/V Mute to Logo to display your image when you Lock and press the Enter button. 3. Select Full Lock (to lock all projector buttons) or Partial Lock (to lock all buttons except the Power button) - Epson PowerLite Pro G5750WU | User's Guide - Page 126
of messages, change the background color, enable logo display, or turn off the startup screen display. With the PowerLite G5450WUNL/ G5750WUNL, you can also increase the size of the projector menus and messages. ■ Closed Caption Lets you display closed captioning for content that provides it. ■ User - Epson PowerLite Pro G5750WU | User's Guide - Page 127
with this projector, the PowerLite G5000, or the PowerLite Pro G5150NL, G5350NL, G5200WNL, Z8000WUNL, or Z8050WNL. Select Simple if you want to use the remote control provided with a different Epson projector. Inv Direction Button: Enable when the projector is mounted on the ceiling to reverse - Epson PowerLite Pro G5750WU | User's Guide - Page 128
Projection Operation Guide. For each screen, you can set five levels of brightness and color correction. 1. Before starting, you may want to assign a numeric ID to each projector. This lets you use the remote control to select the projector you want to adjust. See page 71 for instructions. To match - Epson PowerLite Pro G5750WU | User's Guide - Page 129
adjust and match the B/Y correction for all levels. 8. If you are using three or more projectors, repeat steps 4 through 7 to match projector 3 to projector 2, then match projector 4 to projector 3, and so on. Projector Menu and Options List The table below shows the options you can select based on - Epson PowerLite Pro G5750WU | User's Guide - Page 130
Menu Signal Settings Extended Network 130 Fine-Tuning the Projector Options Auto Setup Resolution Tracking Sync. Position Progressive Noise User's Logo Projection Operation Standby Mode Air Filter Notice Projector ID Multi-screen Language Reset Basic Wireless LAN Security Wired LAN Mail Others - Epson PowerLite Pro G5750WU | User's Guide - Page 131
Menu Info Reset Options Lamp Hours Source Input Signal Resolution Video Signal Refresh Rate Sync Info Status Serial Number Event ID Reset All Reset Lamp Hours Fine-Tuning the Projector 131 - Epson PowerLite Pro G5750WU | User's Guide - Page 132
132 Fine-Tuning the Projector - Epson PowerLite Pro G5750WU | User's Guide - Page 133
can injure you severely. Do not try to service this product yourself, except as specifically explained in this User's Guide. Refer all other servicing to qualified service personnel. Your projector needs little maintenance. All you have to do is keep the lens clean. You may also need to clean the - Epson PowerLite Pro G5750WU | User's Guide - Page 134
whenever you notice dirt or dust on the surface. To remove dirt or smears on the lens, use a commercially available cloth for cleaning glasses. Cleaning the Projector Case Before you clean the case, turn off the projector and unplug the power cord. ■ To remove dirt or dust, wipe the case with a soft - Epson PowerLite Pro G5750WU | User's Guide - Page 135
Follow these steps: 1. Press the Ppower button on the back of the projector to turn it off. After the projector beeps twice, unplug the power cord. 2. Grip the air filter cover tab and remove the air filter cover as shown. 3. Place your finger into the - Epson PowerLite Pro G5750WU | User's Guide - Page 136
(such as an artist's paintbrush). 6. Insert the air filter back into the holes in the cover, then press it firmly into place. 136 Maintaining the Projector - Epson PowerLite Pro G5750WU | User's Guide - Page 137
800-GO-EPSON (800-463-7766) to obtain a new filter. Replacing the Air Filter Follow these steps to replace the air filter: 1. Press the Ppower button on the back of the projector to turn it off. After the projector beeps twice, unplug the power cord. 2. Grip the air filter cover tab and remove - Epson PowerLite Pro G5750WU | User's Guide - Page 138
when not in use to prolong the life of the projector. Do not turn the projector on immediately after turning it off. Turning the projector on and off frequently may shorten the life of the lamp. Replacing the Lamp The life span of the projection lamp is about 2000 hours if Power Consumption in the - Epson PowerLite Pro G5750WU | User's Guide - Page 139
you replace the lamp. Lamp light Contact your dealer or call Epson at 800-GO-EPSON (800-463-7766). Request part number V13H010L62 (G5450WUNL/G5550NL) or V13H010L63 (G5650WNL/G5750WUNL/G5950NL). Follow these steps to replace the lamp: 1. Press the Ppower button on the back of the projector to turn - Epson PowerLite Pro G5750WU | User's Guide - Page 140
removed, it is still attached to the projector to prevent it from falling when the projector is mounted on the ceiling. 3. Loosen the lamp cover screws (you don't need to remove them). Then remove the lamp cover. 4. Loosen the two screws holding the lamp in place (you can't remove them). Loosen - Epson PowerLite Pro G5750WU | User's Guide - Page 141
panel. You see the main menu. 2. Use the pointer button on the remote control (or the arrow buttons on the projector) to highlight Reset, then press Enter. You see this screen: 3. Select Reset Lamp Hours and press Enter. 4. When you see the prompt, select Yes and press Enter. Maintaining the - Epson PowerLite Pro G5750WU | User's Guide - Page 142
Checking Lamp Usage To check the number of hours the lamp has other than those specified in this User's Guide and do not use batteries of different The life span of the projection lamp is about 2000 hours if Power lamp handy if the usage hours on this menu are close to the life span of your lamp - Epson PowerLite Pro G5750WU | User's Guide - Page 143
, use the original packaging material if possible, including the protective lens pads. If you do not have the original packaging, use equivalent materials, placing plenty of cushioning around the projector to protect it from shock. note Epson shall not be liable for any damages incurred during - Epson PowerLite Pro G5750WU | User's Guide - Page 144
144 Maintaining the Projector - Epson PowerLite Pro G5750WU | User's Guide - Page 145
you how to contact technical support for problems you can't solve yourself. The following information is included: ■ Using the projector's on-screen help system ■ What to do when the projector's status lights flash ■ Solving projector operation problems ■ Solving problems with the image or sound - Epson PowerLite Pro G5750WU | User's Guide - Page 146
to highlight menu items. 3. Press the Enter button on the remote control or on the projector to select the menu item. 4. To exit the help system, press the ? Help button. If none of the suggestions solve your problem, see additional solutions to problems in the following sections. 146 Solving - Epson PowerLite Pro G5750WU | User's Guide - Page 147
cord back in and turn on the projector. If this doesn't solve the problem, check the lights on top of the projector. What To Do When the Lights Flash The lights on top of the projector indicate the projector's status. Temperature light Lamp light Wireless LAN status light Power light Refer - Epson PowerLite Pro G5750WU | User's Guide - Page 148
the projector continues to overheat after you clean the air filter, the problem may be caused by damage to the cooling fan or temperature sensor. Contact Epson for help as described on page 161. Warning: Except as specifically explained in this User's Guide, do not attempt to service this product - Epson PowerLite Pro G5750WU | User's Guide - Page 149
with the fan or temperature sensor. Stop using the projector, disconnect the power cord, and contact Epson as described on page 161. The lamp may be burnt out. First make sure the lamp cover is securely installed. If that's not the problem, the air filter may be clogged. Clean or replace the air - Epson PowerLite Pro G5750WU | User's Guide - Page 150
See page 125 for information about the Control Panel Lock function. Solving Problems With the Image or Sound No image appears on the screen. ■ Check that the Ppower light is green, not flashing, and that the lens cover is removed. ■ The projector may be in standby or sleep mode. If the Ppower light - Epson PowerLite Pro G5750WU | User's Guide - Page 151
Allow a few seconds for the projector to sync up after pressing projector to sync up after changing the setting. Check your notebook's manual or online help for details. On most systems, the key lets you toggle between the LCD screen and the projector LCD dialog box is selected, click - Epson PowerLite Pro G5750WU | User's Guide - Page 152
supported by the projector (see page 174). If necessary, change your computer's settings. The projector LCD screen and the projector, or display on both at the same time. It may be labeled CRT/LCD or display on the projector screen as well as the LCD screen. Make sure your projector is connected, - Epson PowerLite Pro G5750WU | User's Guide - Page 153
bar. Other Mac OS X users: Make sure the VGA Display or Color LCD dialog box is selected, click the Arrangement or Arrange tab, then make Press the Auto button on the remote control or the Enter button on the projector. ■ Make sure the image Position setting is correct in the Signal menu Problems 153 - Epson PowerLite Pro G5750WU | User's Guide - Page 154
and the projector, turn off the notebook's LCD display. ■ manually using the Signal menu, as described on page 117. The image is blurry. ■ There may be dirt or smears on the lens. Clean the lens as described on page 134. ■ Adjust the focus using the focus ring (see page 58). ■ If the projector - Epson PowerLite Pro G5750WU | User's Guide - Page 155
■ Make sure the lens is not fogged by condensation. You may need to wait before using the projector after moving it from projector to reset the projector's Tracking, Sync, and Position settings. ■ If further adjustment is needed, you can fine-tune the Tracking and Sync settings manually Problems 155 - Epson PowerLite Pro G5750WU | User's Guide - Page 156
■ Check your computer display settings to correct the color balance. ■ The projector's lamp may need to be replaced. See page 138 for instructions. ■ Make sure the correct input signal is selected in the Signal menu the cables are connected correctly, as described on page 46. 156 Solving Problems - Epson PowerLite Pro G5750WU | User's Guide - Page 157
. Connect the other end to the projector as described on page 46. ■ If you're using an HDMI cable and you hear no sound, set your equipment to PCM output. ■ If your equipment is connected through the LAN port, or the HDMI port with the PowerLite G5550NL/G5650WNL/ G5950NL, make sure you've set the - Epson PowerLite Pro G5750WU | User's Guide - Page 158
with EasyMP Monitor (available for Windows only), see the EasyMP Monitor Operation Guide. You can also check the Event ID in the projector when you have network related problems: 1. Press the Menu button and highlight the Info menu. 2. If you see an Event ID at the bottom of the menu, refer to - Epson PowerLite Pro G5750WU | User's Guide - Page 159
it is not being used. See page 76 (for a wired connection) or page 81 (for a wireless connection). 0899 Connection error. If you cannot resolve the problem by restarting EasyMP Network Projection or turning the projector off and on, contact Epson for help as described on page 161. Solving - Epson PowerLite Pro G5750WU | User's Guide - Page 160
Solving Problems With the Remote Control The projector doesn't respond to remote control commands. ■ Point the remote control towards the receiver. ■ Make sure the projector and remote control IDs match. To operate all projectors by remote control regardless of ID settings, set the ID switch on the - Epson PowerLite Pro G5750WU | User's Guide - Page 161
charges may apply. Before you call for support, please have the following information ready: ■ Product name (PowerLite Pro G5450WUNL, G5550NL, G5650WNL, G5750WUNL, or G5950NL) ■ Product serial number (located both on the projector and in the projector's menu as described on page 162) ■ Proof - Epson PowerLite Pro G5750WU | User's Guide - Page 162
■ Description of the problem You can obtain the serial number from the projector's menu system: Just press the Menu button and highlight the Info menu. Purchase Supplies and Accessories You can purchase screens and other accessories from an Epson authorized reseller. To find the nearest reseller, - Epson PowerLite Pro G5750WU | User's Guide - Page 163
, as shown: Front projection Rear projection Ceiling projection Rear/ceiling projection To project from overhead, you'll need the optional ceiling mounting hardware (see page 15). You'll also need to select the appropriate Projection setting in the projector's Extended menu to flip the image - Epson PowerLite Pro G5750WU | User's Guide - Page 164
to a table or ceiling mount. Security cable attachment ■ Kensington security slot. The security slot (located above the power inlet) is compatible with the MicroSaver security systems manufactured by Kensington. You can purchase this lock from Epson (see page 15). 164 Projector Installation - Epson PowerLite Pro G5750WU | User's Guide - Page 165
of the projector and prevent any cables from being loosened or removed. To install the cover, follow these steps: 1. Insert its tabs into the slots as shown, then push the cover against the projector. note These illustrations show the projector mounted on the ceiling. Projector Installation 165 - Epson PowerLite Pro G5750WU | User's Guide - Page 166
loosen the screws on the bottom of the cover, pull the bottom of the cover away from the projector as shown. Installing and Removing the Lens See the following sections for instructions on installing and removing the lens. Installing the Lens 1. Turn off the projector and unplug the power cord. 166 - Epson PowerLite Pro G5750WU | User's Guide - Page 167
it click into place. white dot note Only install or remove the lens when necessary. If dust enters the projector, projection quality may deteriorate and/or the projector may malfunction. Do not install or remove the lens when the projector's lens insertion section is facing up. Dust could enter the - Epson PowerLite Pro G5750WU | User's Guide - Page 168
3. Hold down the lens removal button and turn the lens counterclockwise until you hear it click. 4. Remove the lens by pulling it straight out. 168 Projector Installation - Epson PowerLite Pro G5750WU | User's Guide - Page 169
PowerLite Pro G5550NL/G5950NL: 1024 × 768 pixels (XGA) PowerLite Pro G5650WNL: 1280 × 800 pixels (WXGA) PowerLite Pro G5450WUNL/G5750WUNL: 1920 × 1200 pixels (WUXGA) Color reproduction 16.8 million colors Brightness White light output G5450WUNL Normal Power Consumption Mode (ISO 21118 standard - Epson PowerLite Pro G5750WU | User's Guide - Page 170
to 144.6 feet (0.5 to 44.1 meters) Front, rear, upside-down (ceiling mount) 7 W monaural PowerLite Pro G5550NL/G5950NL: 4:3 (horizontal:vertical) PowerLite Pro G5450WUNL/G5650WNL/G5750WUNL: 16:10 (horizontal:vertical) 1:1.8 PowerLite Pro G5450WUNL: 35 dB in Normal Power Consumption mode 30 dB in ECO - Epson PowerLite Pro G5750WU | User's Guide - Page 171
Mouse compatibility PowerLite Pro G5450WUNL/G5750WUNL: ±30° vertical, ±20° horizontal (standard lens) PowerLite Pro G5550NL/G5650WNL/G5950NL: ±40° vertical, ±20° horizontal (standard lens) Requires optional Wireless IR Mouse Receiver (part number V12H007T16) Projection Lamp note Lamp life will - Epson PowerLite Pro G5750WU | User's Guide - Page 172
supply Power consumption 50/60 Hz AC Powerlite Pro G5450WUNL: 100/240 VAC, 4.2 A/1.8 A Powerlite Pro G5550NL: 100/240 VAC, 3.9 A/1.7 A PowerLite Pro G5650WNL/G5950NL: 100/240 VAC, 4.7 A/2.0 A Powerlite Pro G5750WUNL: 100/240 VAC, 4.8 A/2.1 A PowerLite Pro G5450WUNL: Operating: 100 to 120 VAC 413 - Epson PowerLite Pro G5750WU | User's Guide - Page 173
Environmental Temperature Humidity (non-condensing) PowerLite Pro G5650WNL/G5950NL: Operating: 100 to 120 VAC 464 W Communication on) 220 to 240 VAC 0.47 W (Communication off) 11 W (Communication on) PowerLite Pro G5750WUNL: Operating: 100 to 120 VAC 477 W (Normal Power Consumption mode) 394 W (ECO - Epson PowerLite Pro G5750WU | User's Guide - Page 174
projectors support the high definition video and computer display formats listed in this section, as well as traditional NTSC, PAL, and SECAM video standards SVGA-60 60 SVGA-72 72 SVGA-75 75 SVGA-85 85 XGA-60 60 XGA-70 70 XGA-75 75 XGA-85 85 Resolution 640 × 480 640 × 480 640 × 480 - Epson PowerLite Pro G5750WU | User's Guide - Page 175
-60 59 MAC21 75 640 × 480 832 × 624 1024 × 768 1024 × 768 1152 × 870 * Available only when Wide is selected as the Resolution with the PowerLite Pro G5450WUNL/G5650WNL/G5750WUNL. ** Available only when a VESA CVT-RB (Reduced Blanking) signal is input with the - Epson PowerLite Pro G5750WU | User's Guide - Page 176
720 × 576 720 × 576 720 × 576 720 × 576 720 × 576 Signals input through the DVI-D (G5450WUNL/G5750WUNL only) or HDMI ports Mode Refresh Rate (Hz) Resolution VGA-60 60 640 × 480 SVGA-60 60 800 × 600 XGA-60 60 1024 × 768 WXGA-60 60 1280 × 800 SXGA2-60 60 1280 × 960 SXGA3-60 - Epson PowerLite Pro G5750WU | User's Guide - Page 177
Signals input through the DVI-D (G5450WUNL/G5750WUNL only) or HDMI ports (continued) Mode Refresh Rate (Hz) Resolution TV525i (480i) 60 1920 × 1080 * Available only when a VESA CVT-RB (Reduced Blanking) signal is input with the PowerLite G5450WUNL/G5750WUNL. Technical Specifications 177 - Epson PowerLite Pro G5750WU | User's Guide - Page 178
178 Technical Specifications - Epson PowerLite Pro G5750WU | User's Guide - Page 179
if you use lubricants or oils on the projector, the projector case may crack and the projector may fall from its ceiling mount. This could cause serious injury to anyone under the mount and could damage the projector. When installing or adjusting a ceiling mount, do not use adhesives to prevent the - Epson PowerLite Pro G5750WU | User's Guide - Page 180
remote control if you will not be using the projector for a long period of time. ■ Unplug the projector from the wall outlet and refer servicing to qualified service personnel under the following conditions: if it does not operate normally when you follow the operating instructions, or exhibits a - Epson PowerLite Pro G5750WU | User's Guide - Page 181
voltages and other hazards. ■ Never open any covers on the projector except as specifically explained in this User's Guide. Never attempt to disassemble or modify the projector (including consumables). Refer all repairs to qualified service personnel. ■ Use the type of power source indicated on the - Epson PowerLite Pro G5750WU | User's Guide - Page 182
in the trash. ■ The gases inside the lamp contain mercury vapor. If the lamp breaks, ventilate the room to prevent gases contained in the lamp from being inhaled or coming in contact with the eyes or mouth. ■ If the projector is mounted overhead and the lamp breaks, small pieces of glass may fall - Epson PowerLite Pro G5750WU | User's Guide - Page 183
. This equipment generates, uses, and can radiate radio frequency energy and, if not installed and used in accordance with the instructions, may cause harmful interference to radio communications. However, there is no guarantee that interference will not occur in a particular installation - Epson PowerLite Pro G5750WU | User's Guide - Page 184
free software used in this product based on the LGPL. Contact the Epson support personnel to reproduce, modify, and/or distribute the free software concerned. that has already used in this product; any problems in this product (including problems that originate with the free software concerned) do - Epson PowerLite Pro G5750WU | User's Guide - Page 185
of the GPL Programs until five (5) years after the discontinuation of same model of this projector product. If you desire to receive the source code of the GPL Programs, please contact the customer support of your region. These GPL Programs are WITHOUT ANY WARRANTY; without even the implied warranty - Epson PowerLite Pro G5750WU | User's Guide - Page 186
free software, we are referring to freedom, not price. Our General Public Licenses are designed to make sure of free software (and charge for this service if you wish), that you receive source they have is not the original, so that any problems introduced by others will not reflect on the original - Epson PowerLite Pro G5750WU | User's Guide - Page 187
Activities other than copying, distribution and modification are not covered by this License; they are outside its scope. The act of running the Program is not restricted, and the output from the Program is covered only if its contents constitute a work based on the Program (independent of having - Epson PowerLite Pro G5750WU | User's Guide - Page 188
In addition, mere aggregation of another work not based on the Program with the Program (or with a work based on the Program) on a volume of a storage or distribution medium does not bring the other work under the scope of this License. 3. You may copy and distribute the Program (or a work based on - Epson PowerLite Pro G5750WU | User's Guide - Page 189
5. You are not required to accept this License, since you have not signed it. However, nothing else grants you permission to modify or distribute the Program or its derivative works. These actions are prohibited by law if you do not accept this License. Therefore, by modifying or distributing the - Epson PowerLite Pro G5750WU | User's Guide - Page 190
, but may differ in detail to address new problems or concerns. Each version is given a distinguishing version exceptions for this. Our decision will be guided by the two goals of preserving the free DEFECTIVE, YOU ASSUME THE COST OF ALL NECESSARY SERVICING, REPAIR OR CORRECTION. 12. IN NO EVENT - Epson PowerLite Pro G5750WU | User's Guide - Page 191
If you develop a new program, and you want it to be of the greatest possible use to the public, the best way to achieve this is to make it free software which everyone can redistribute and change under these terms. To do so, attach the following notices to the program. It is safest to attach them to - Epson PowerLite Pro G5750WU | User's Guide - Page 192
projector product. If you desire to receive the source code of the LGPL Programs, please contact the customer support we are referring to freedom of use, not price. Our General Public Licenses are designed to make of free software (and charge for this service if you wish); that you receive source - Epson PowerLite Pro G5750WU | User's Guide - Page 193
, so that the original author's reputation will not be affected by problems that might be introduced by others. Finally, software patents pose a widest possible use of a certain library, so that it becomes a de-facto standard. To achieve this, non-free programs must be allowed to use the library. - Epson PowerLite Pro G5750WU | User's Guide - Page 194
In other cases, permission to use a particular library in non-free programs enables a greater number of people to use a large body of free software. For example, permission to use the GNU C Library in non-free programs enables many more people to use the whole GNU operating system, as well as its - Epson PowerLite Pro G5750WU | User's Guide - Page 195
1. You may copy and distribute verbatim copies of the Library's complete source code as you receive it, in any medium, provided that you conspicuously and appropriately publish on each copy an appropriate copyright notice and disclaimer of warranty; keep intact all the notices that refer to this - Epson PowerLite Pro G5750WU | User's Guide - Page 196
3. You may opt to apply the terms of the ordinary GNU General Public License instead of this License to a given copy of the Library. To do this, you must alter all the notices that refer to this License, so that they refer to the ordinary GNU General Public License, version 2, instead of to this - Epson PowerLite Pro G5750WU | User's Guide - Page 197
6. As an exception to the Sections above, you may also combine or link a "work that uses the Library" with the Library to produce a work containing portions of the Library, and distribute that work under terms of your choice, provided that the terms permit modification of the work for the customer's - Epson PowerLite Pro G5750WU | User's Guide - Page 198
It may happen that this requirement contradicts the license restrictions of other proprietary libraries that do not normally accompany the operating system. Such a contradiction means you cannot use both them and the Library together in an executable that you distribute. 7. You may place library - Epson PowerLite Pro G5750WU | User's Guide - Page 199
spirit to the present version, but may differ in detail to address new problems or concerns. Each version is given a distinguishing version number. If the Foundation; we sometimes make exceptions for this. Our decision will be guided by the two goals of preserving the free status of all derivatives - Epson PowerLite Pro G5750WU | User's Guide - Page 200
RISK AS TO THE QUALITY AND PERFORMANCE OF THE LIBRARY IS WITH YOU. SHOULD THE LIBRARY PROVE DEFECTIVE, YOU ASSUME THE COST OF ALL NECESSARY SERVICING, REPAIR OR CORRECTION. 16. IN NO EVENT UNLESS REQUIRED BY APPLICABLE LAW OR AGREED TO IN WRITING WILL ANY COPYRIGHT HOLDER, OR ANY OTHER PARTY - Epson PowerLite Pro G5750WU | User's Guide - Page 201
1 April 1990 Ty Coon, President of Vice That's all there is to it! BSD License (Berkeley Software Distribution License) This projector product includes the open source software program "University of California, Berkeley License (Berkeley Software Distribution License)" which applies the terms and - Epson PowerLite Pro G5750WU | User's Guide - Page 202
(INCLUDING, BUT NOT LIMITED TO, PROCUREMENT OF SUBSTITUTE GOODS OR SERVICES; LOSS OF USE, DATA, OR PROFITS; OR BUSINESS INTERRUPTION) , EVEN IF ADVISED OF THE POSSIBILITY OF SUCH DAMAGE. libjpeg This projector product includes the open source software program "libjpeg" which applies the terms - Epson PowerLite Pro G5750WU | User's Guide - Page 203
owned by IBM, AT&T, and Mitsubishi. Hence arithmetic coding cannot legally be used without obtaining one or more licenses. For this reason, support for arithmetic coding has been removed from the free JPEG software. (Since arithmetic coding provides only a marginal gain over the unpatented Huffman - Epson PowerLite Pro G5750WU | User's Guide - Page 204
Unisys LZW patent, GIF reading support has been removed altogether, and standard GIF decoders. We are required to state that "The Graphics Interchange Format(c) is the Copyright property of CompuServe Incorporated. GIF(sm) is a Service Mark property of CompuServe Incorporated." libpng This projector - Epson PowerLite Pro G5750WU | User's Guide - Page 205
There is no warranty against interference with your enjoyment of the library or against infringement. There is no warranty that our efforts or the library will fulfill any of your particular purposes or needs. This library is provided with all faults, and the entire risk of satisfactory quality, - Epson PowerLite Pro G5750WU | User's Guide - Page 206
fee, and encourage the use of this source code as a component to supporting the PNG file format in commercial products. If you use this source code -Pehrson [email protected] September 12, 2004 zlib This projector product includes the open source software program "zlib" which applies - Epson PowerLite Pro G5750WU | User's Guide - Page 207
redistribute modified sources, we would appreciate that you include in the file ChangeLog history information documenting your changes. libmd5-rfc This projector product includes the open source software program "libmd5-rfc" which applies the terms and conditions provided by owner of the copyright - Epson PowerLite Pro G5750WU | User's Guide - Page 208
that follows (in reverse chronological order): 2002-04-13 lpd Removed support for non-ANSI compilers; removed references to Ghostscript; clarified derivation @bnl.gov>. 1999-05-03 lpd Original version. ncurses This projector product includes the open source software program "ncurses" which applies - Epson PowerLite Pro G5750WU | User's Guide - Page 209
IS LICENSED UNDER THE AVC PATENT PORTFOLIO LICENSE FOR THE PERSONAL AND NON-COMMERCIAL USE OF A CONSUMER TO (i) ENCODE VIDEO IN COMPLIANCE WITH THE AVC STANDARD ("AVC VIDEO") AND/OR (ii) DECODE AVC VIDEO THAT WAS ENCODED BY A CONSUMER ENGAGED IN A PERSONAL AND NON-COMMERCIAL ACTIVITY AND/OR WAS - Epson PowerLite Pro G5750WU | User's Guide - Page 210
210 Notices - Epson PowerLite Pro G5750WU | User's Guide - Page 211
46 to 49 controlling volume, 68 problems, troubleshooting, 156 to 157 turning off ( Ceiling mount, 15, 163 to 164 Certificate validation, 95 to 96 Cleaning air filter, 134 to 137 lens, 134 projector case, 134 Closed captions, 126 Color correcting, 60, 114 to 116 multi-screen adjustment, 128 problems - Epson PowerLite Pro G5750WU | User's Guide - Page 212
to 51 Direct Power On, 53 Distance from projector to screen, 19, 170 Documentation, 13 to problems, 158 Electrical specifications, 172 E-mail alerts, 98 to 100 Encryption, 91 to 92, 96 Environmental specifications, 173 212 Index Epson accessories, 15 to 16 PrivateLine Support, 14 technical support - Epson PowerLite Pro G5750WU | User's Guide - Page 213
selecting source, 56, 66 LEAP authentication, 94 to 95 Lens theft deterrent screw, 165 Lens, cleaning, 134 Lights, status, 147 to 149 Logo, saving on projector, 123 to 125 M Macintosh display problems, 151 selecting network settings, 85 Manuals, 13 to 14 Menus changing settings, 112 to 113 default - Epson PowerLite Pro G5750WU | User's Guide - Page 214
, 50 to 51 room conditions, 19, 66 using the pointer tool, 69 video, 36 to 44 wireless, 75 to 98 PrivateLine Support, 14 Problems color, 156 image, 150 to 156 monitoring projector, 157 to 158 no signal, 150 to 151 remote control, 160 sound, 156 to 157 using on-screen help, 146 Progressive - Epson PowerLite Pro G5750WU | User's Guide - Page 215
used, 171 controlling multiple projectors, 71 to 73 correcting color, 60, 114 to 116 E-Zoom button, 68 Freeze button, 67 ID, 72 to 73 numeric keypad, using, 122 pointer tool, using, 69 problems, 160 range, 171 specifications, 171 switching sources, 66 troubleshooting, 160 virtual over network - Epson PowerLite Pro G5750WU | User's Guide - Page 216
adjusting, 155 Transporting projector, 143 Troubleshooting blank screen, 150 to 152 cut-off image, 153 distorted image, 58 to 60 EasyMP Monitor problems, 158 EasyMP Multi PC Projection problems, 158 EasyMP Network Projection problems, 158 image and sound problems, 150 to 157 network problems, 157 to - Epson PowerLite Pro G5750WU | User's Guide - Page 217
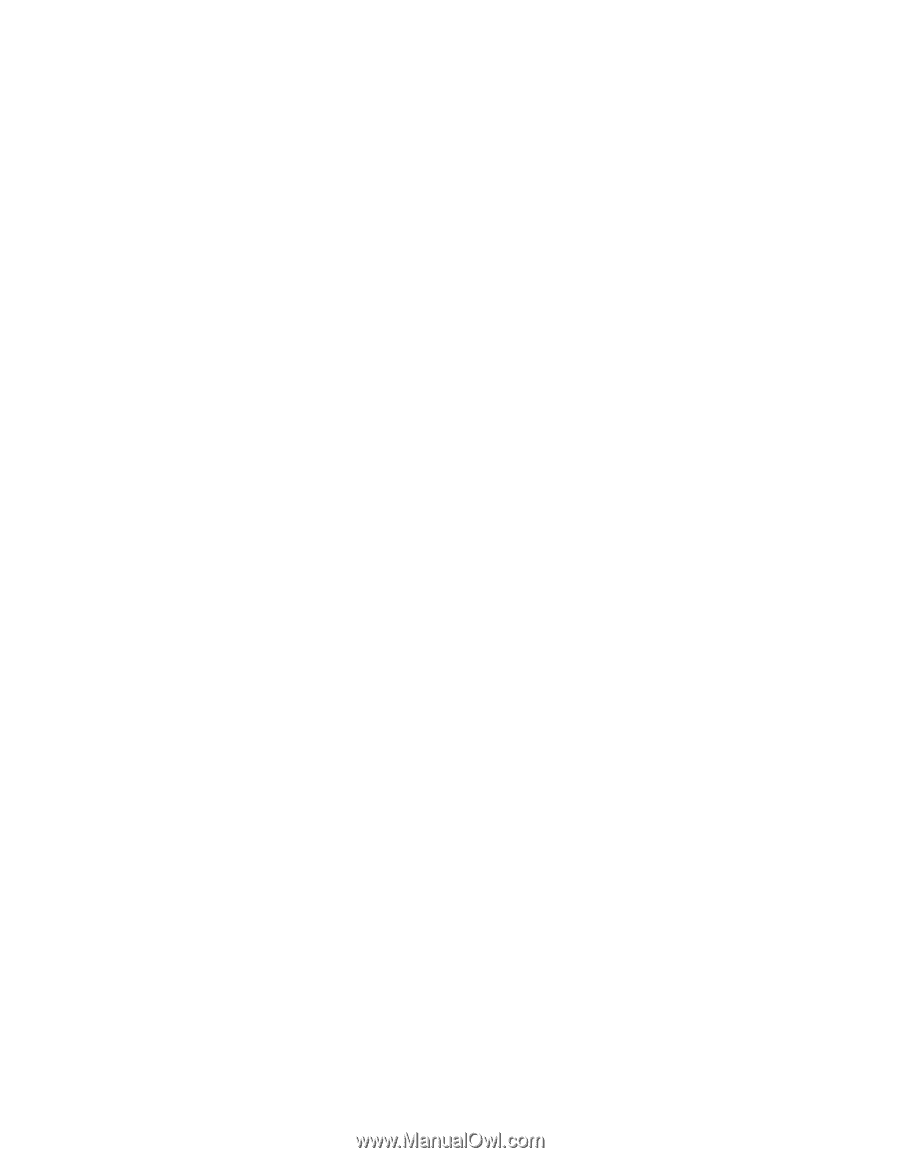
PowerLite
®
Pro
G5450WUNL/G5550NL/
G5650WNL/G5750WUNL/
G5950NL Multimedia Projector
User’s Guide