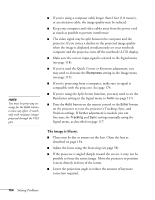Epson PowerLite Pro G5750WU User's Guide - Page 154
The image is blurry., on the projector to reset the projector's Tracking, Sync,
 |
View all Epson PowerLite Pro G5750WU manuals
Add to My Manuals
Save this manual to your list of manuals |
Page 154 highlights
note You must be projecting an image for the Auto button to have any effect. It works only with computer images projected through the VGA port. ■ If you're using a computer cable longer than 6 feet (1.8 meters), or an extension cable, the image quality may be reduced. ■ Keep your computer and video cables away from the power cord as much as possible to prevent interference. ■ The video signal may be split between the computer and the projector. If you notice a decline in the projected image quality when the image is displayed simultaneously on your notebook computer and the projector, turn off the notebook's LCD display. ■ Make sure the correct input signal is selected in the Signal menu (see page 118). ■ If you've used the Quick Corner or Keystone adjustment, you may need to decrease the Sharpness setting in the Image menu (see page 115). ■ If you're projecting from a computer, make sure its signal is compatible with the projector. See page 174. ■ If you're using the Split Screen function, you may need to set the Resolution setting in the Signal menu to Auto (see page 117). ■ Press the Auto button on the remote control or the Enter button on the projector to reset the projector's Tracking, Sync, and Position settings. If further adjustment is needed, you can fine-tune the Tracking and Sync settings manually using the Signal menu, as described on page 117. The image is blurry. ■ There may be dirt or smears on the lens. Clean the lens as described on page 134. ■ Adjust the focus using the focus ring (see page 58). ■ If the projector is angled sharply toward the screen, it may not be possible to focus the entire image. Move the projector to position it more directly in front of the screen. ■ Lower the projection angle to reduce the amount of keystone correction required. 154 Solving Problems