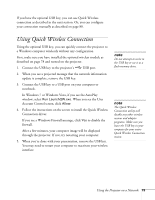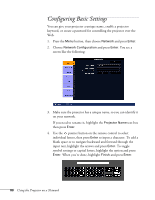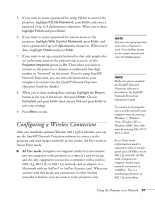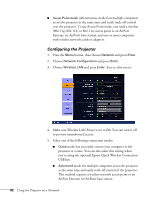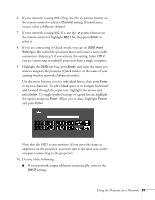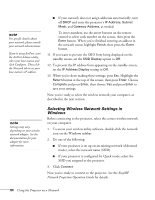Epson PowerLite Pro G5750WU User's Guide - Page 84
Selecting Wireless Network Settings in Windows, Using the Projector on a Network, EasyMP
 |
View all Epson PowerLite Pro G5750WU manuals
Add to My Manuals
Save this manual to your list of manuals |
Page 84 highlights
note For specific details about your network, please consult your network administrator. If you're using AirPort, start the AirPort Admin utility, select your base station and click Configure. Then click the Network tab to see your base station's IP address. ■ If your network does not assign addresses automatically, turn off DHCP and enter the projector's IP Address, Subnet Mask, and Gateway Address, as needed. To enter numbers, use the arrow buttons on the remote control to select each number on the screen, then press the Enter button. When you're finished entering an address in the network menu, highlight Finish, then press the Enter button. 11. If you want to prevent the SSID from being displayed on the standby screen, set the SSID Display option to Off. 12. To prevent the IP address from appearing on the standby screen, set the IP Address Display setting to Off. 13. When you're done making these settings, press Esc. Highlight the Return button at the top of the screen, then press Enter. Choose Complete and press Enter, then choose Yes and press Enter to save your settings. Now you're ready to select the wireless network your computer, as described in the next section. note Settings may vary, depending on your wireless network adapter. See the documentation for your adapter for more information. Selecting Wireless Network Settings in Windows Before connecting to the projector, select the correct wireless network on your computer. 1. To access your wireless utility software, double-click the network icon on the Windows taskbar. 2. Do one of the following: ■ If your projector is set up on an existing network (Advanced mode), select the network name (SSID). ■ If your projector is configured for Quick mode, select the SSID you assigned to the projector. 3. Click Connect. Now you're ready to connect to the projector. See the EasyMP Network Projection Operation Guide for details. 84 Using the Projector on a Network