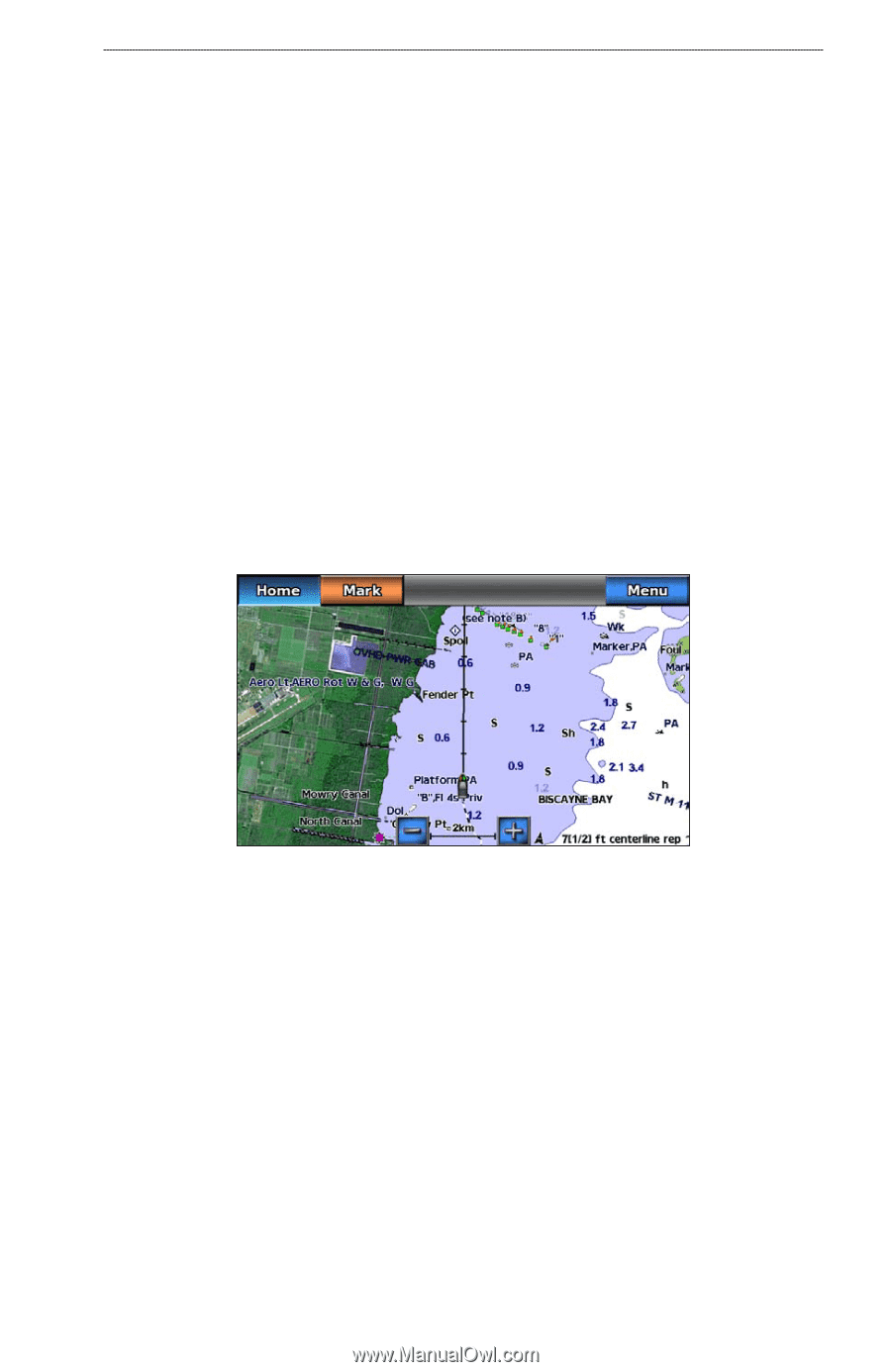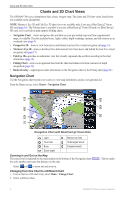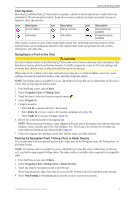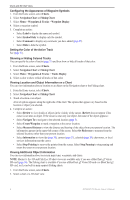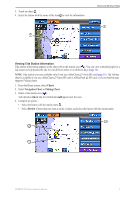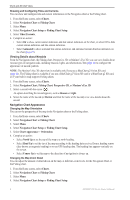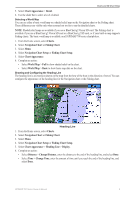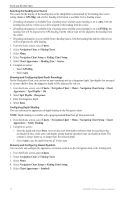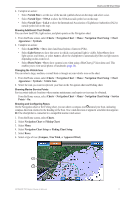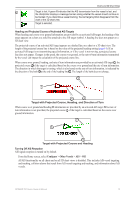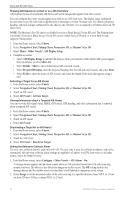Garmin GPSMAP 740/740s Owner's Manual - Page 13
Navigation Chart Setup
 |
View all Garmin GPSMAP 740/740s manuals
Add to My Manuals
Save this manual to your list of manuals |
Page 13 highlights
Charts and 3D Chart Views 5. Select Chart Appearance > Detail. 6. Use the slider bar to select a level of detail. Selecting a World Map You can use either a basic world map or a shaded relief map on the Navigation chart or the Fishing chart. These differences are visible only when zoomed out too far to see the detailed charts. Note: Shaded relief maps are available if you use a BlueChart g2 Vision SD card. The Fishing chart is available if you use a BlueChart g2 Vision SD card or a BlueChart g2 SD card, or if your built-in map supports Fishing charts. The basic world map is available on all GPSMAP 700 series chartplotters. 1. From the Home screen, select Charts. 2. Select Navigation Chart or Fishing Chart. 3. Select Menu. 4. Select Navigation Chart Setup or Fishing Chart Setup. 5. Select Chart Appearance. 6. Complete an action: • Select World Map > Full to show shaded relief on the chart. • Select World Map > Basic to show basic map data on the chart. Showing and Configuring the Heading Line The heading line is an extension drawn on the map from the bow of the boat in the direction of travel. You can configure the appearance of the heading line for the Navigation chart or the Fishing chart. Heading Line 1. From the Home screen, select Charts. 2. Select Navigation Chart or Fishing Chart. 3. Select Menu. 4. Select Navigation Chart Setup or Fishing Chart Setup. 5. Select Chart Appearance > Heading Line > Display. 6. Complete an action: • Select Distance > Change Distance, enter the distance to the end of the heading line, and select Done. • Select Time > Change Time, enter the amount of time until you reach the end of the heading line, and select Done. GPSMAP 700 Series Owner's Manual 9