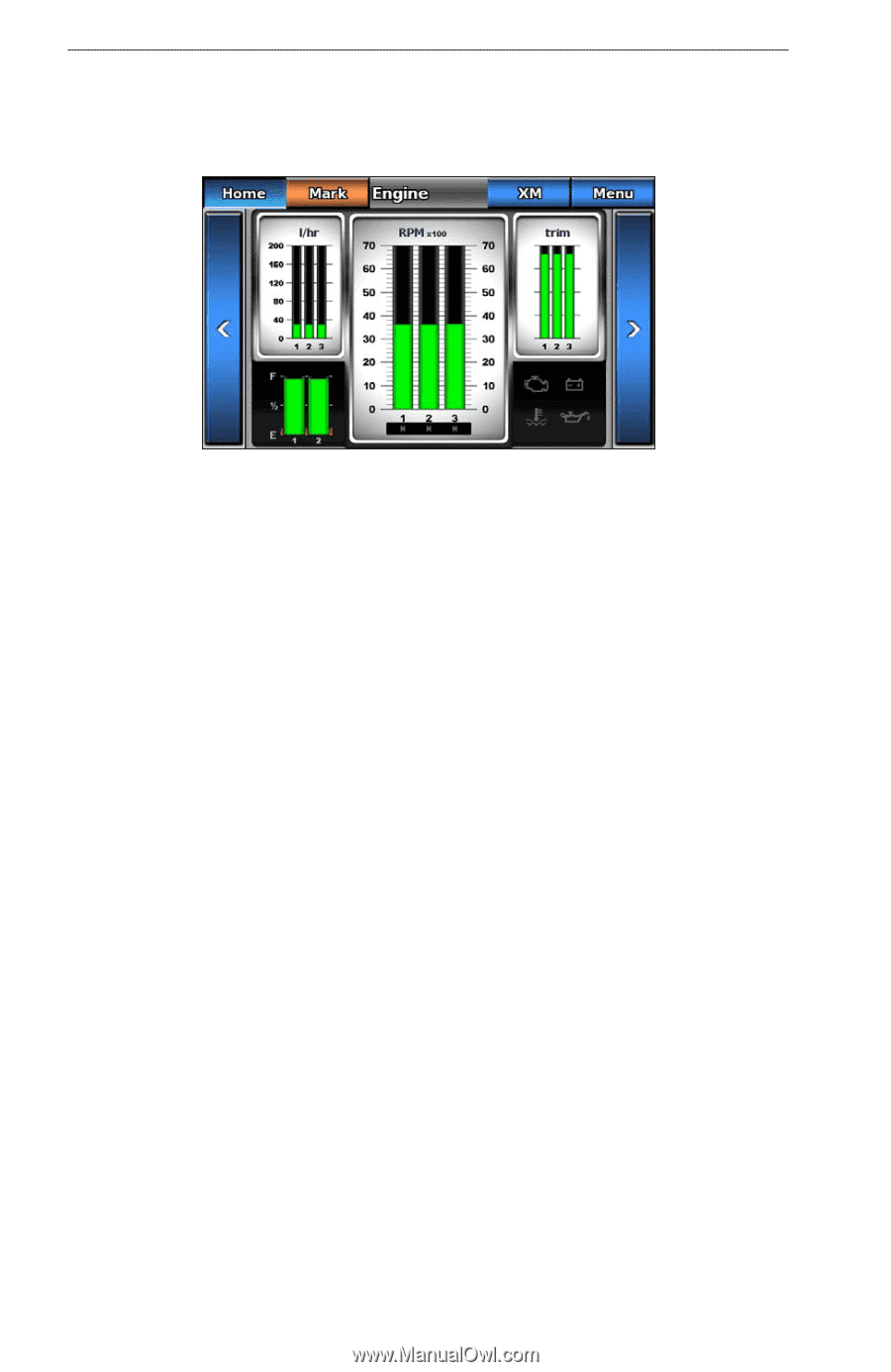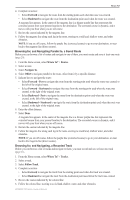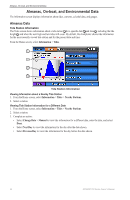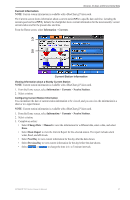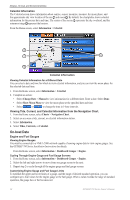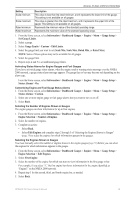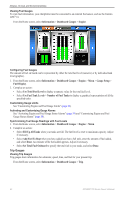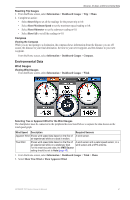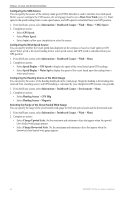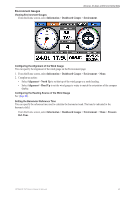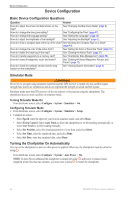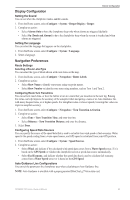Garmin GPSMAP 740/740s Owner's Manual - Page 44
Number of Fuel Tanks, Use Total Fuel Level
 |
View all Garmin GPSMAP 740/740s manuals
Add to My Manuals
Save this manual to your list of manuals |
Page 44 highlights
Almanac, On-boat, and Environmental Data Viewing Fuel Gauges To view fuel information, your chartplotter must be connected to an external fuel sensor, such as the Garmin GFS™ 10. From the Home screen, select Information > Dashboard Gauges > Engine. Configuring Fuel Gauges The amount of fuel on board can be represented by either the total fuel level (numeric) or by individual tank level (graphic). 1. From the Home screen, select Information > Dashboard Gauges > Engine > Menu > Gauge Setup > Fuel Display. 2. Complete an action: • Select Use Total Fuel Level to display a numeric value for the total fuel level. • Select Use Fuel Tank Levels > Number of Fuel Tanks to display a graphical representation of all the specified tanks. Customizing Gauge Limits See "Customizing Engine and Fuel Gauge Limits" (page 38). Activating and Customizing Gauge Alarms See "Activating Engine and Fuel Gauge Status Alarms" (page 39) and "Customizing Engine and Fuel Gauge Status Alarms" (page 39). Synchronizing Fuel Gauge Readings with Fuel Levels 1. From the Home screen, select Information > Dashboard Gauges > Engine > Menu. 2. Complete an action: • Select Fill Up All Tanks when your tanks are full. The fuel level is reset to maximum capacity. Adjust if necessary. • Select Add Fuel To Boat when you have added less than a full tank, enter the amount of fuel added, and select Done. An estimate of the fuel added appears. Adjust if necessary. • Select Set Total Fuel Onboard to specify the total fuel in your tanks, and select Done. Trip Gauges Viewing Trip Gauges Trip gauges show information for odometer, speed, time, and fuel for your present trip. From the Home screen, select Information > Dashboard Gauges > Trip. 40 GPSMAP 700 Series Owner's Manual