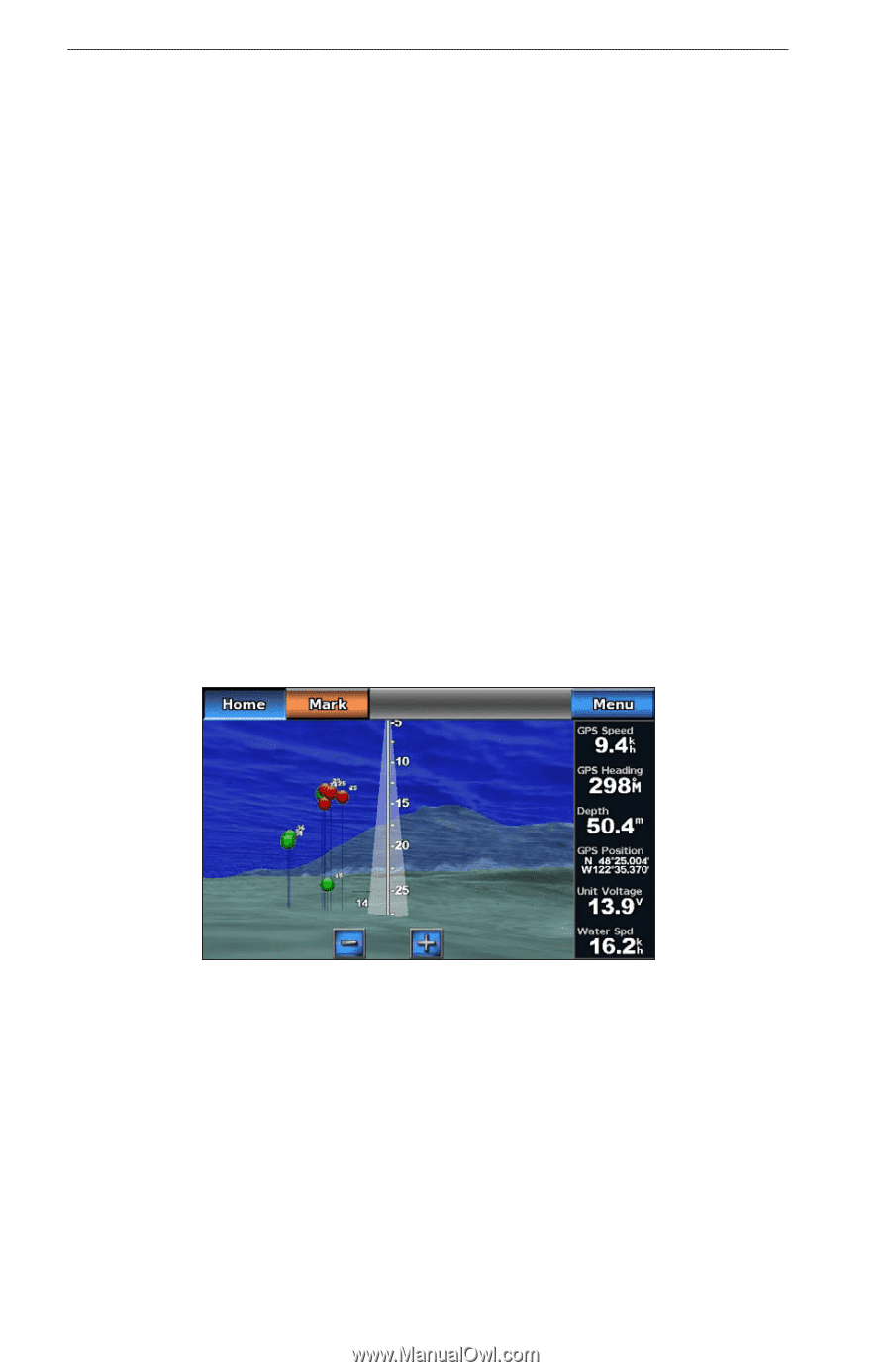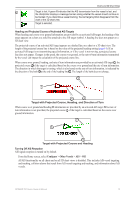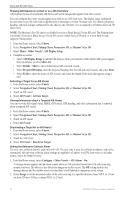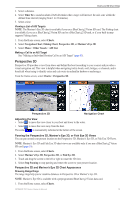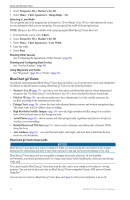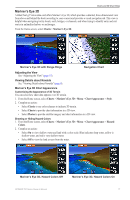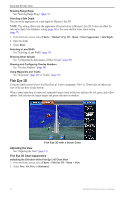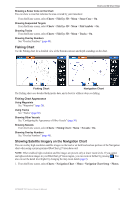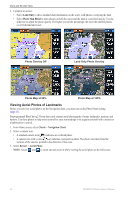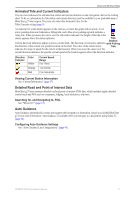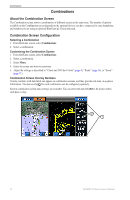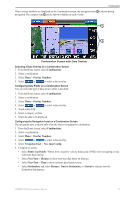Garmin GPSMAP 740/740s Owner's Manual - Page 22
Fish Eye 3D, Charts, Mariner's Eye 3D, Chart Appearance, Safe Depth, Starboard
 |
View all Garmin GPSMAP 740/740s manuals
Add to My Manuals
Save this manual to your list of manuals |
Page 22 highlights
Charts and 3D Chart Views Showing Range Rings See "Showing Range Rings" (page 15). Selecting a Safe Depth You can set the appearance of a safe depth for Mariner's Eye 3D. Note: This setting affects only the appearance of hazard colors in Mariner's Eye 3D. It does not affect the safe water depth Auto Guidance setting (page 46) or the sonar shallow water alarm setting (page 77). 1. From the Home screen, select Charts > Mariner's Eye 3D > Menu > Chart Appearance > Safe Depth. 2. Enter the depth. 3. Select Done. Selecting a Lane Width See "Selecting a Lane Width" (page 16). Showing Other Vessels See "Configuring the Appearance of Other Vessels" (page 50). Showing and Configuring Overlay Numbers See "Overlay Numbers" (page 48). Using Waypoints and Tracks See "Waypoints" (page 26) or "Tracks" (page 30). Fish Eye 3D Using the depth contour lines of the BlueChart g2 Vision cartography, Fish Eye 3D provides an underwater view of the sea floor or lake bottom. When a sonar transducer is connected, suspended targets (such as fish) are indicated by red, green, and yellow spheres. Red indicates the largest targets and green indicates the smallest. Fish Eye 3D with a Sonar Cone Adjusting the View See "Adjusting the View" (page 15). Fish Eye 3D Chart Appearance Indicating the Direction of the Fish Eye 3-D Chart View 1. From the Home screen, select Charts > Fish Eye 3D > Menu > View. 2. Select Fore, Aft, Port, or Starboard. 18 GPSMAP 700 Series Owner's Manual