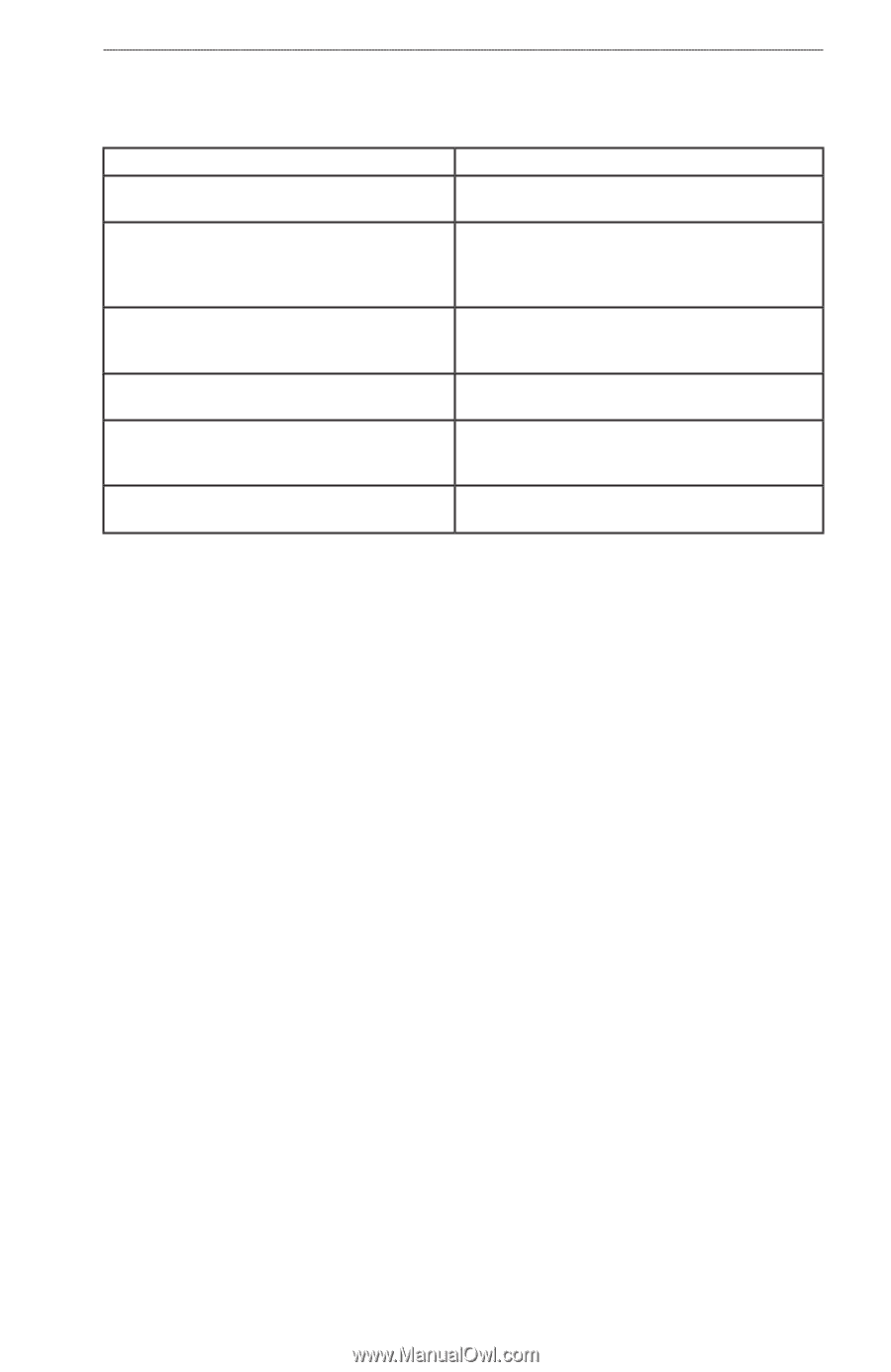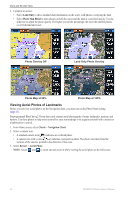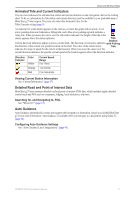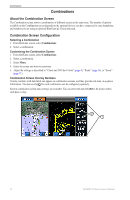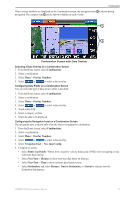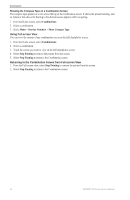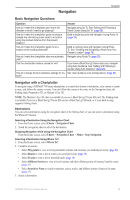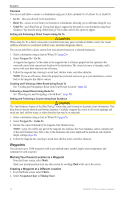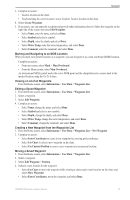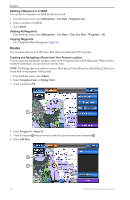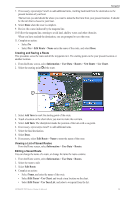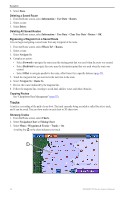Garmin GPSMAP 740/740s Owner's Manual - Page 29
Navigation, Basic Navigation Questions, Navigation with a Chartplotter
 |
View all Garmin GPSMAP 740/740s manuals
Add to My Manuals
Save this manual to your list of manuals |
Page 29 highlights
Navigation Navigation Basic Navigation Questions Question Answer How do I make the chartplotter point me in the direction in which I want to go (bearing)? Navigate using Go To. See "Setting and Following a Direct Course Using Go To" (page 26). How do I make the chartplotter guide me along a straight line (minimizing cross track) to a location using the shortest distance from the present location? Build a single-leg route and navigate it using Route To (page 28). How do I make the chartplotter guide me to a location while avoiding obstacles? Build a multi-leg route and navigate it using Route To. See "Creating and Navigating a Route from Your Present Location" (page 28). How do I make the chartplotter steer my automatic Navigate using Route To (page 28). pilot? Can the chartplotter create a course for me? If you have a BlueChart g2 Vision data card, navigate using Auto Guidance. See "Setting and Following a Course Using Auto Guidance" (page 26). How do I change the Auto Guidance settings for my See "Auto Guidance Line Configurations" (page 45). boat? Navigation with a Chartplotter To navigate using a GPSMAP 700 series chartplotter, you must first choose a destination, set a course or create a route, and follow the course or route. You can follow the course or the route on the Navigation chart, the Fishing chart, Perspective 3D, or Mariner's Eye 3D. Note: The Mariner's Eye 3D chart is available if you use a BlueChart g2 Vision SD card. The Fishing chart is available if you use a BlueChart g2 Vision SD card or a BlueChart g2 SD card, or if your built-in map supports Fishing charts. Destinations You can select destinations using the navigation chart or the fishing chart, or you can select a destination using the Where To? feature. Selecting a Destination Using the Navigation Chart 1. From the Home screen, select Charts > Navigation Chart. 2. Touch the navigation chart to select the destination. Stopping Navigation while Using the Navigation Chart From the Home screen, select Charts > Navigation Chart > Menu > Stop Navigation. Selecting a Destination Using Where To? 1. From the Home screen, select Where To?. 2. Complete an action: • Select Waypoints to view a list of preloaded locations and locations you marked previously (page 26). • Select Routes to view a list of routes you saved previously (page 28). • Select Tracks to view a list of recorded tracks (page 30). • Select Offshore Services to view a list of marinas and other offshore points of interest, listed by name (page 33). • Select Search by Name to search waypoints, routes, tracks, and offshore points of interest by name (page 33). 3. Select a destination. GPSMAP 700 Series Owner's Manual 25