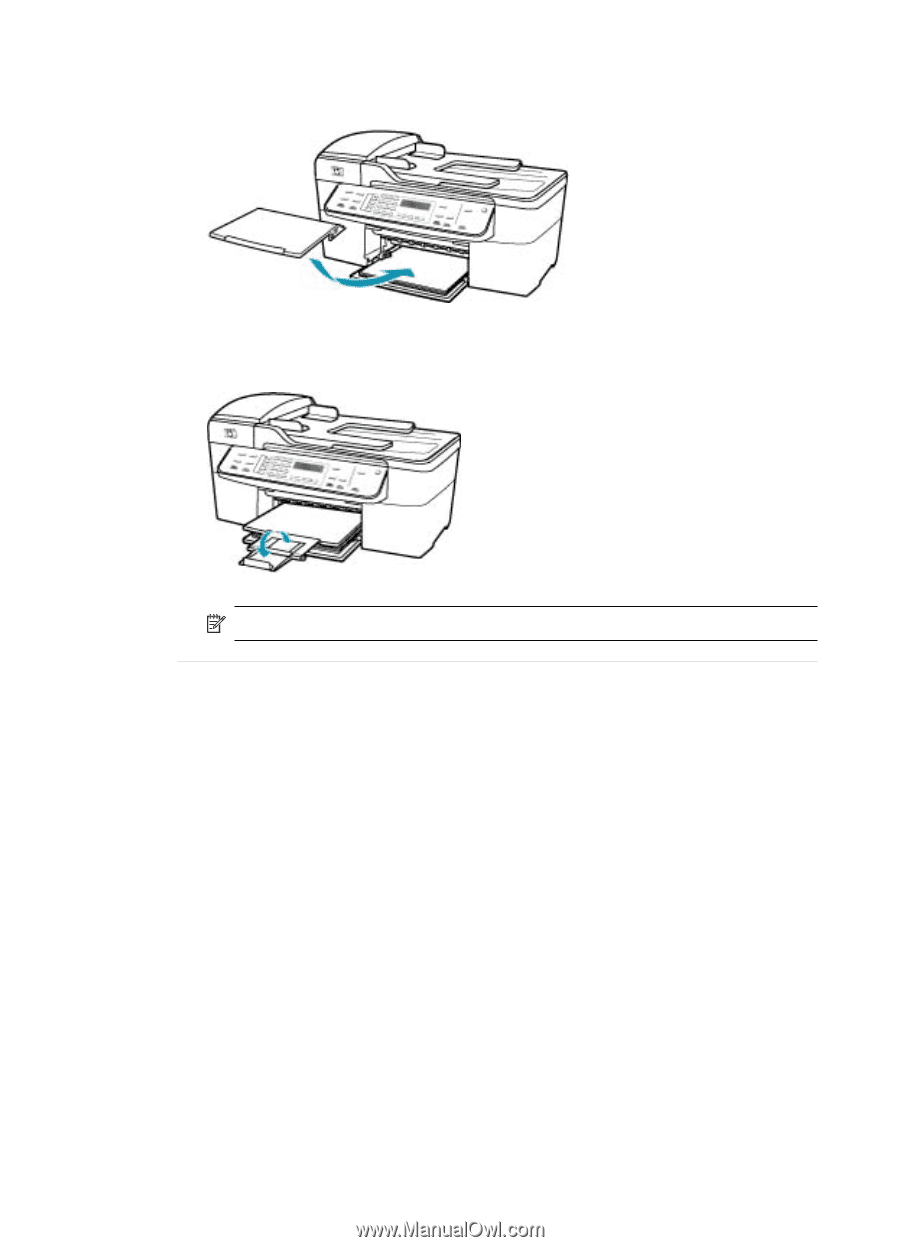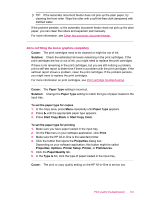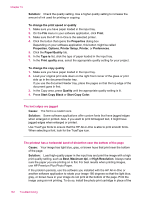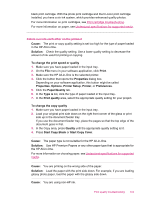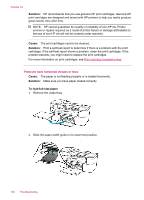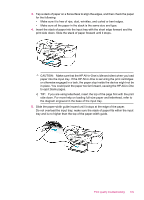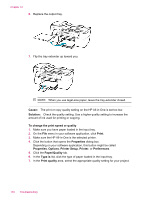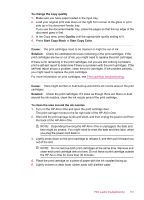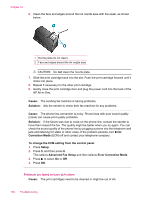HP J5780 User Guide - Microsoft Windows - Page 138
Cause, Solution, To change the print speed or quality, Print, Properties, Options, Printer Setup
 |
UPC - 882780940253
View all HP J5780 manuals
Add to My Manuals
Save this manual to your list of manuals |
Page 138 highlights
Chapter 12 6. Replace the output tray. 7. Flip the tray extender up toward you. NOTE: When you use legal-size paper, leave the tray extender closed. Cause: The print or copy quality setting on the HP All-in-One is set too low. Solution: Check the quality setting. Use a higher quality setting to increase the amount of ink used for printing or copying. To change the print speed or quality 1. Make sure you have paper loaded in the input tray. 2. On the File menu in your software application, click Print. 3. Make sure the HP All-in-One is the selected printer. 4. Click the button that opens the Properties dialog box. Depending on your software application, this button might be called Properties, Options, Printer Setup, Printer, or Preferences. 5. Click the Paper/Quality tab. 6. In the Type is list, click the type of paper loaded in the input tray. 7. In the Print quality area, select the appropriate quality setting for your project. 136 Troubleshooting