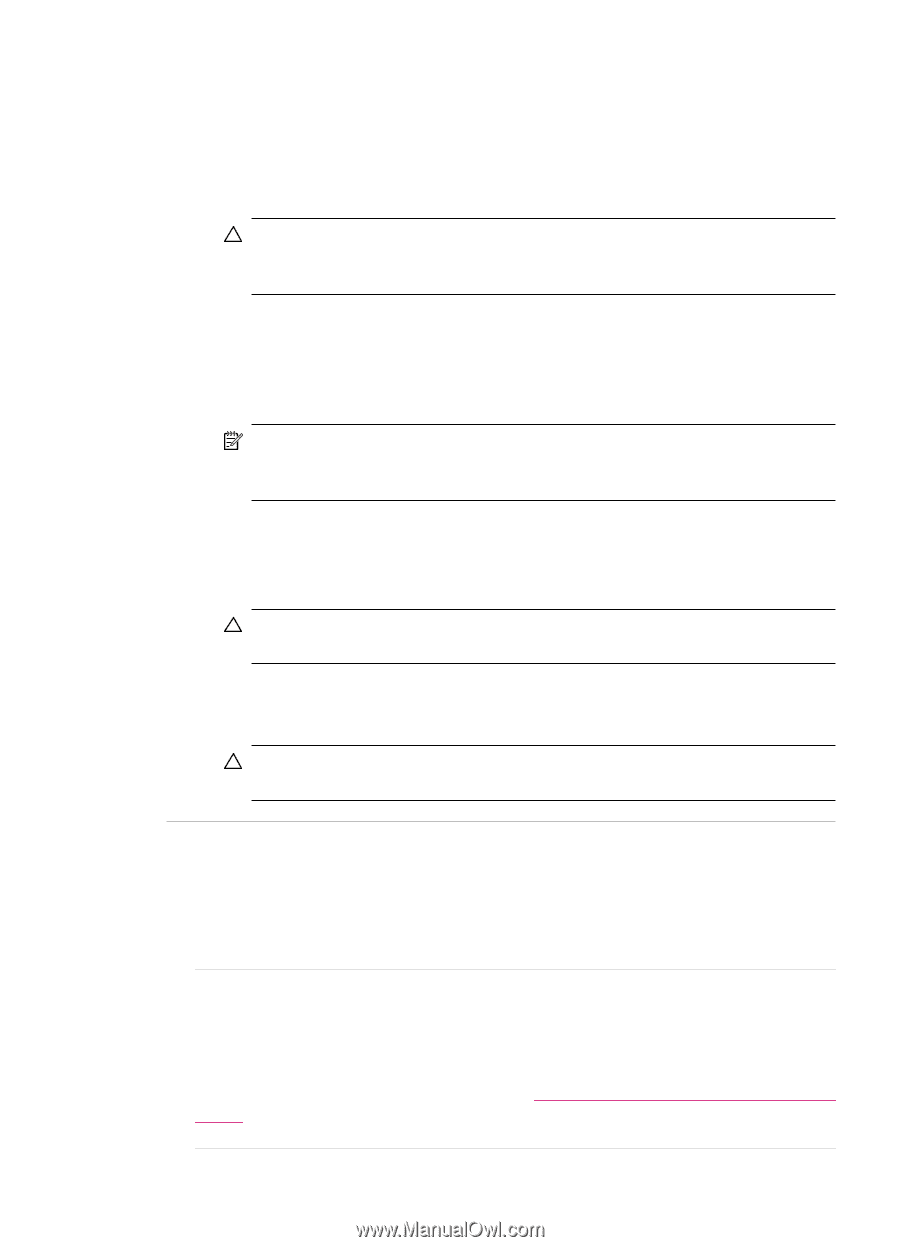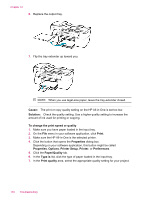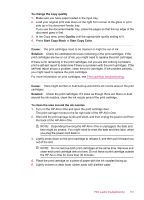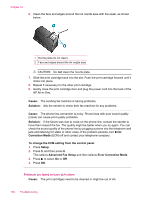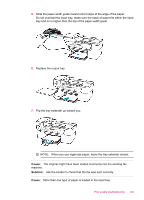HP J5780 User Guide - Microsoft Windows - Page 143
Solution, To clean the glass, To clean the lid backing, Cause, Printouts seem blurry or fuzzy
 |
UPC - 882780940253
View all HP J5780 manuals
Add to My Manuals
Save this manual to your list of manuals |
Page 143 highlights
Solution: To clean the glass 1. Turn off the HP All-in-One, and raise the lid. 2. Clean the glass with a soft cloth or sponge slightly moistened with a nonabrasive glass cleaner. CAUTION: Do not use abrasives, acetone, benzene, or carbon tetrachloride on the glass, since they can damage it. Do not place or spray liquid directly on the glass. The liquid might seep under the glass and damage the device. 3. Dry the glass with a dry, soft, lint-free cloth to prevent spotting. 4. Turn on the HP All-in-One. To clean the lid backing 1. Turn off the HP All-in-One, unplug the power cord, and raise the lid. NOTE: Depending how long the HP All-in-One is unplugged, the date and time might be erased. You might need to reset the date and time later, when you plug the power cord back in. 2. Clean the white document backing with a soft cloth or sponge slightly moistened with a mild soap and warm water. Wash the backing gently to loosen debris. Do not scrub the backing. 3. Dry the backing with a dry, soft, lint-free cloth. CAUTION: Do not use paper-based wipes, as these might scratch the backing. 4. If further cleaning is needed, repeat the previous steps using isopropyl (rubbing) alcohol, and wipe the backing thoroughly with a damp cloth to remove any residual alcohol. CAUTION: Be careful not to spill alcohol on the glass or exterior of the HP Allin-One, as this might damage the device. Printouts seem blurry or fuzzy Cause: The fax sender is using a low resolution or the original was poor quality. Solution: Ask the sender to increase the resolution and to verify the quality of the original. Cause: The paper loaded in the input tray is not suitable for the HP All-in-One. Solution: If the paper you are using is too fibrous, the ink applied by the HP All-inOne might not fully cover the surface of the paper. Use HP Premium Papers or any other paper type that is appropriate for the HP All-in-One. For more information on choosing paper, see Understand specifications for supported media. Print quality troubleshooting 141