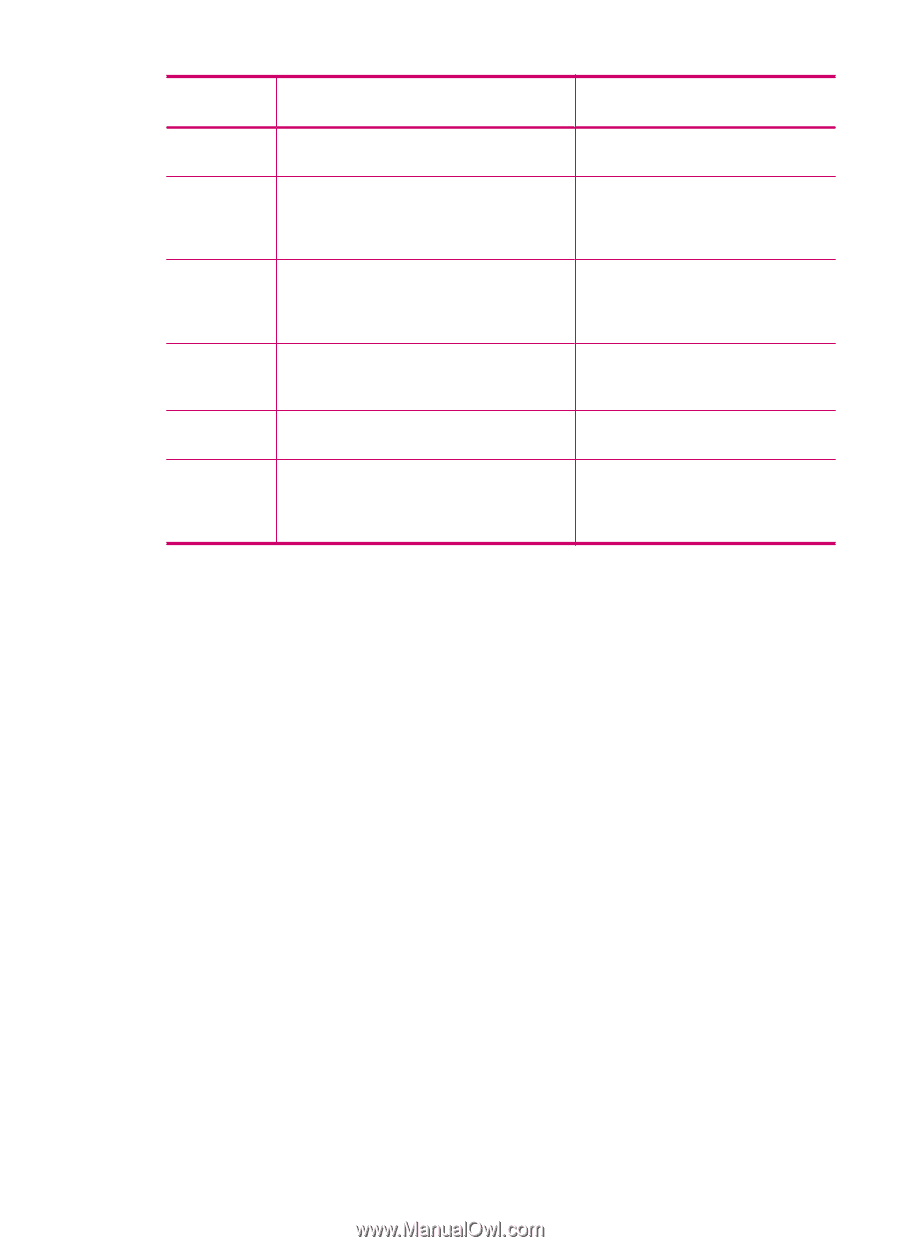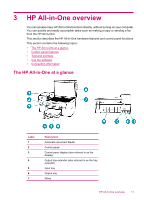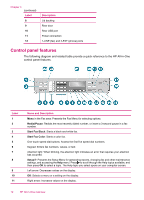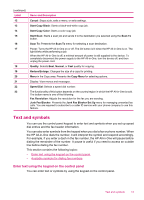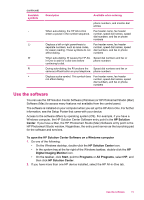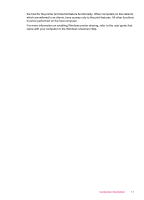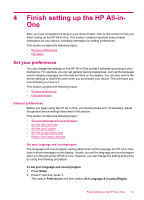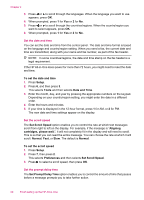HP J5780 User Guide - Microsoft Windows - Page 17
Use the software, You can use the HP Solution Center Software Windows or HP Photosmart Studio Mac - software for windows 7
 |
UPC - 882780940253
View all HP J5780 manuals
Add to My Manuals
Save this manual to your list of manuals |
Page 17 highlights
(continued) Available symbols - ( ) W R + Description Available when entering phone numbers, and monitor dial entries When auto-dialing, the HP All-in-One enters a pause in the number sequence. Fax header name, fax header number, speed dial names, speed dial numbers, and fax or phone numbers Displays a left or right parenthesis to separate numbers, such as area codes, for easier reading. These symbols do not affect dialing. Fax header name, fax header number, speed dial names, speed dial numbers, and fax or phone numbers When auto-dialing, W causes the HP All- Speed dial numbers and fax or in-One to wait for a dial tone before phone numbers continuing to dial. During auto-dialing, the R functions the Speed dial numbers and fax or same as a Flash button on your telephone. phone numbers Displays a plus symbol. This symbol does not affect dialing. Fax header name, fax header number, speed dial names, speed dial numbers, and fax or phone numbers Use the software You can use the HP Solution Center Software (Windows) or HP Photosmart Studio (Mac) Software (Mac) to access many features not available from the control panel. The software is installed on your computer when you set up the HP All-in-One. For further information, see the Setup Poster that came with your device. Access to the software differs by operating system (OS). For example, if you have a Windows computer, the HP Solution Center Software entry point is the HP Solution Center. If you have a Mac, the HP Photosmart Studio (Mac) Software entry point is the HP Photosmart Studio window. Regardless, the entry point serves as the launching pad for the software and services. To open the HP Solution Center Software on a Windows computer 1. Do one of the following: • On the Windows desktop, double-click the HP Solution Center icon. • In the system tray at the far right of the Windows taskbar, double-click the HP Digital Imaging Monitor icon. • On the taskbar, click Start, point to Programs or All Programs, select HP, and then click HP Solution Center. 2. If you have more than one HP device installed, select the HP All-in-One tab. Use the software 15