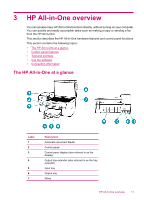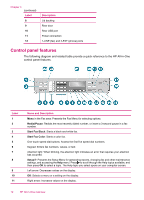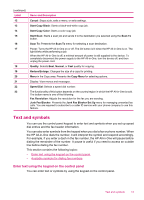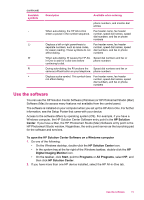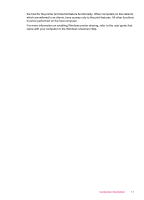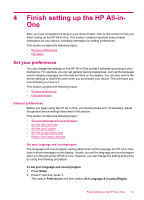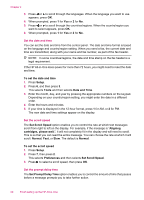HP J5780 User Guide - Microsoft Windows - Page 18
Connection information, Supported connection types, Connect using a USB cable, Use printer sharing - network
 |
UPC - 882780940253
View all HP J5780 manuals
Add to My Manuals
Save this manual to your list of manuals |
Page 18 highlights
Chapter 3 NOTE: On a Windows computer, the features available in the HP Solution Center vary depending on the devices you have installed. The HP Solution Center is customized to display icons associated with the selected device. If the selected device is not equipped with a particular feature, then the icon for that feature does not display in the HP Solution Center. TIP: If the HP Solution Center on your computer does not contain any icons, an error might have occurred during the software installation. To correct this, use the Control Panel in Windows to completely uninstall the HP Solution Center Software; then reinstall the software. For more information, see the onscreen Help that came with the HP All-in-One. Connection information You can use the HP All-in-One as a stand-alone copier and fax machine, or you can connect the HP All-in-One to a computer to enable printing and other software features. The different connection options available to you are described in the following sections. This section contains the following topics: • Supported connection types • Connect using a USB cable • Use printer sharing Supported connection types Description Recommended number of connected computers for best performance Supported software features Setup instructions USB connection One computer connected with a USB cable to the rear USB of the HP All-inOne. All features are supported. Follow the Setup Poster for detailed instructions. Windows printer sharing Up to five computers. The host computer must be turned on at all times, or the other computers will not be able to print to the HP All-in-One. All features resident on the host computer are supported. Only print is supported from the other computers. For setup instructions, see Use printer sharing. Connect using a USB cable Refer to the Setup Poster that came with the HP All-in-One for detailed instructions on using a USB cable to connect a computer to the rear USB port. Use printer sharing If your computer is on a network, and another computer on the network is connected to the HP All-in-One by using a USB cable, you can use that device as your printer using Windows printer sharing. The computer connected directly to the HP All-in-One acts as 16 HP All-in-One overview