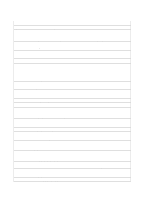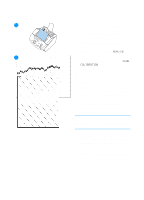HP LaserJet 3200 Service Manual - Page 210
Document scanner recalibration, To recalibrate the document, scanner and interpret
 |
View all HP LaserJet 3200 manuals
Add to My Manuals
Save this manual to your list of manuals |
Page 210 highlights
Document scanner recalibration 2 If copies, items scanned to the computer, or faxes you send have vertical black or white lines running through them, recalibration might be necessary. Recalibrating the document scanner produces a calibration graph. Successful interpretation of the calibration graph is key to solving the problem of vertical black or white lines on scanned images. To recalibrate the document scanner and interpret the calibration graph 1 Clean the product as described in chapter 3, "Maintenance." 2 Before recalibrating the document scanner, open the document scanner and place a page that contains the black or white lines between the guides, just above the contact image sensor glass. The black or white line points to a portion of the glass that requires extra attention. 3 Clean the contact image sensor glass at the point indicated by the black or white line. Note If toner is the contaminant, you might have to scrape it off of the glass. Be careful not to scratch the glass. 4 At the product control panel, press the 10 on the one-touch keypad to print the demonstration page. 5 Copy the demonstration page. 208 Chapter 6 - Troubleshooting EN