LG LS740 Virgin Mobile Update - Lg Volt Ls740 Boost Mobile Manual - English - Page 104
Video Gallery Options, Live Zoom, Gallery, QSlide, SmartShare, Lock/Unlock, Screen ratio, Captures
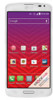 |
View all LG LS740 Virgin Mobile manuals
Add to My Manuals
Save this manual to your list of manuals |
Page 104 highlights
Scroll left or right to view more albums. 2. Tap an album to open it and view its contents. (The pictures and videos in the album are displayed in chronological order.) 3. Tap a video in an album to play. Tap the video to view the playback controls. Note: While a video is playing, slide the left side of the screen up or down to adjust the screen brightness. While a video is playing, slide the right side of the screen up or down to adjust the sound. Note: While playing a video, tap the timeline point to jump to that part of the video. Note: While playing a video, slide your finger from left to right (or vice versa) to fast-forward and rewind. Video Gallery Options The Gallery is where you can access the Gallery of stored videos. You can view them, share them with your friends, and delete and edit them. 1. Press > > Gallery to view the videos stored in the phone. Scroll left or right to view more albums. 2. Tap an album to open it and view its contents. (The pictures and videos in the album are displayed in chronological order.) 3. Tap a video to view it. You can access the following options: QSlide: Enables an overlay on your phone's display for easy multitasking. SmartShare : Enjoy content via a variety of devices Lock/Unlock: Locks the touch keys to prevent unintentional touches. Screen ratio: Allows you to adjust the screen ratio. (Best fit, Full screen or Original size) Captures a screen shot while playing a video. Tap to access Subtitles, Share, Trim, Delete, Settings, Details, and Help. Live Zoom Live Zoom allows you to zoom in or zoom out on a portion of a video that is being played to make the desired section appear larger or smaller. Camera and Video 94















