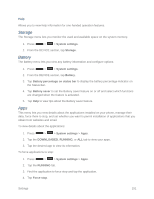LG LS740 Virgin Mobile Update - Lg Volt Ls740 Boost Mobile Manual - English - Page 156
System settings, Lock screen, Select screen lock, Swipe, Knock Code, Face Unlock, Pattern, Password
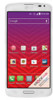 |
View all LG LS740 Virgin Mobile manuals
Add to My Manuals
Save this manual to your list of manuals |
Page 156 highlights
Select Screen Lock You can increase your phone's security by face unlock, creating a screen unlock pattern, creating a PIN, or choosing a password. When these features are enabled, you must show your face, draw the correct unlock pattern, enter the PIN, or enter the password on the screen to unlock and regain access to the phone. 1. Press > > System settings. 2. From the DEVICE section, tap Lock screen > Select screen lock. 3. Select the desired screen lock option from the following options. None: No lock screen. Swipe: Swipe any part of the screen to unlock the screen. Knock Code: You can unlock the screen when screen is off by tapping the correct area and sequence. You have to create a Backup PIN as a safety measure in case you forget your unlock sequence (refer to Unlocking your screen using the Knock Code feature). Note: KnockON is disabled when Knock Code is in use. Face Unlock: Unlocks the screen through facial recognition. Follow the prompts. You are asked to set a Pattern and/or PIN as a backup. Pattern: Opens a set of screens that guide you through drawing a screen unlock pattern. It's recommended that you enter backup PIN as well in case that you might lost the pattern. Then, you can set vibrate on touch or whether to make the pattern visible. PIN: Enter a numeric PIN to unlock screen. Password: Enter a password to unlock screen. From then on, any time you wish to turn the phone on or unlock the screen, you must draw your unlock pattern or enter the PIN or password to unlock the screen. If you have set up Unlock PIN or Unlock Password, enter the Unlock PIN or Unlock Password. After entering it, tap OK. The last screen you were working on opens. Note: You have five opportunities to enter your unlock Pattern, PIN or Password. If you've entered the wrong information five times, you must wait 30 seconds before you can attempt again. If you've set up a Google Account on the phone, tap the Forgot pattern? button. You will be able to unlock the phone with your Google Account username and password or entering you Backup PIN. Settings 146