LG LS740 Virgin Mobile Update - Lg Volt Ls740 Boost Mobile Manual - English - Page 26
Using Guest Mode, Your Home Screen, Home Screen Overview
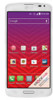 |
View all LG LS740 Virgin Mobile manuals
Add to My Manuals
Save this manual to your list of manuals |
Page 26 highlights
3. Tap Set apps to view which apps can be accessed in Guest mode. Tap the Add icon in the upper right corner of the screen to change the Guest apps list. Checkmark the apps that can be accessed. Remove checkmarks from the apps that you don't want to be accessed. Tap OK after selecting all of the apps you want to make available for guests. 4. Tap at the top right corner to activate Guest Mode. If your Lock screen is not set to Pattern, tap OK, then tap Pattern and enter your normal lock screen pattern as necessary. Note: If your unlock sequence is set to a PIN or password, you will need to enter it to be able set the unlock pattern. Using Guest Mode After you‗ve set up and enabled Guest mode, lock the screen so that you can enter your Guest mode pattern. The Guest mode Home screen is displayed with only the apps you‗ve selected for guest access. To exit Guest mode, enter your normal unlock pattern on the Lock screen. Note: Guest mode is automatically disabled if your lock sequence is changed from Pattern. Otherwise, manually disable it if you no longer want to allow guest access. Your Home Screen The home screen is the starting point for your phone's applications, functions, and menus. You can customize your home screen by adding application icons, shortcuts, folders, widgets, and more. Home Screen Overview Your home screen extends beyond the initial screen. Swipe the screen left or right to display additional screens. Phone Basics 16















