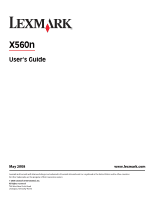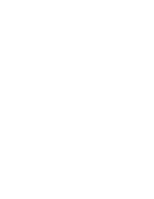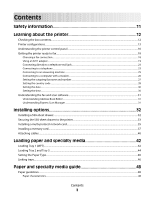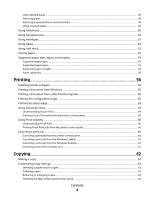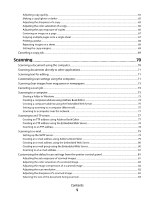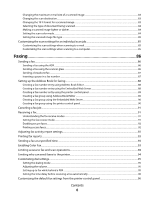Lexmark X560n User's Guide
Lexmark X560n Manual
 |
View all Lexmark X560n manuals
Add to My Manuals
Save this manual to your list of manuals |
Lexmark X560n manual content summary:
- Lexmark X560n | User's Guide - Page 1
X560n User's Guide May 2008 www.lexmark.com Lexmark and Lexmark with diamond design are trademarks of Lexmark International, Inc., registered in the United States and/or other countries. All other trademarks are the property of their respective owners. © 2008 Lexmark International, Inc. All - Lexmark X560n | User's Guide - Page 2
- Lexmark X560n | User's Guide - Page 3
32 Installing a 550-sheet drawer...32 Securing the 550-sheet drawer to the printer...33 Installing a multi-protocol network card...35 Installing a memory card...37 Attaching Type...46 Linking trays...46 Paper and specialty media guide 48 Paper guidelines...48 Paper characteristics...48 Contents 3 - Lexmark X560n | User's Guide - Page 4
transparencies...50 Using envelopes...51 Using labels...52 Using card stock...53 Storing paper...53 Supported paper sizes, types, and weights...54 Supported paper sizes ...54 Supported paper types...55 Supported paper weights...56 Paper capacities...56 Printing 58 Installing printer software...58 - Lexmark X560n | User's Guide - Page 5
80 Creating an e-mail group using the Embedded Web Server 80 Scanning to an e-mail address...81 Customizing the default scan settings from the printer control panel 81 Adjusting the auto exposure of scanned images ...81 Adjusting the color saturation of a scanned image ...82 Adjusting the image - Lexmark X560n | User's Guide - Page 6
a fax at a specified time...93 Enabling Color Fax...93 Limiting access to fax and scan operations...94 Limiting who can send faxes to the printer...94 Customizing dial settings...95 Setting the dialing mode ...95 Adjusting the volume...95 Setting up to fax while behind a PBX ...95 Setting the - Lexmark X560n | User's Guide - Page 7
Clearing Tray 3 jams...109 Clearing jams in the fuser...113 Clearing jams in the duplex unit...116 Clearing jams in the ADF...119 Understanding printer menus 122 Menus list...122 Default Settings Menu...122 Copy Defaults menu ...122 Scan Defaults menu ...125 Fax Defaults menu...127 Tray Settings - Lexmark X560n | User's Guide - Page 8
password for the Embedded Web Server 172 Creating e-mail alerts...172 Troubleshooting 173 Online customer support...173 Checking an unresponsive printer...173 Solving printing problems...173 Multiple-language PDFs do not print...173 Printer control panel display is blank ...173 Jobs do not print - Lexmark X560n | User's Guide - Page 9
Partial document or photo scans...179 Cannot scan from a computer ...179 Solving fax problems...179 Cannot send or receive a fax...179 Can send but not receive faxes...181 curl...190 Toner specks...190 Toner rubs off...191 FAQ about color printing...191 Contacting Customer Support...192 Contents 9 - Lexmark X560n | User's Guide - Page 10
Notices 193 Edition notice...193 Power consumption...201 Index 205 Contents 10 - Lexmark X560n | User's Guide - Page 11
service person. This product is designed, tested, and approved to meet strict global safety standards with the use of specific Lexmark components. The safety features of some parts may not always be obvious. Lexmark to the battery manufacturer's instructions and local regulations. This product - Lexmark X560n | User's Guide - Page 12
Learning about the printer Checking the box contents The following illustration shows the items included with the printer. 1 2 6 5 1 Printer 2 Print cartridges 3 Phone cord 4 Power cable 5 Setup sheet 6 Software and Documentation CD 4 3 Learning about the printer 12 - Lexmark X560n | User's Guide - Page 13
configurations Basic model The following illustrations show the basic printer model. 8 7 6 1 2 3 4 5 1 Automatic Document Feeder (ADF) 2 Paper guides 3 Scanner cover 4 Printer control panel 5 Standard 250-sheet tray (Tray 2) 6 Standard exit bin 7 Scanner glass 8 Scanner lock - Lexmark X560n | User's Guide - Page 14
7 6 1 LINE port 2 Ethernet port 3 EXT port 4 Parallel port 5 USB port 6 Power supply port 7 Power switch 12 3 4 5 Learning about the printer 14 - Lexmark X560n | User's Guide - Page 15
Fully configured model The following illustration shows the fully configured printer model. The basic model can be fully configured by adding a 550-sheet drawer. 1 1 Optional 550-sheet drawer (Tray 3) Learning about the printer 15 - Lexmark X560n | User's Guide - Page 16
. 4 E-Mail Activate Email mode. 5 Scan Activate Scan mode. 6 Display Shows messages describing the current state of the printer and indicating possible printer problems you must resolve 7 OK Accept menu selections and settings. 8 Navigation buttons • Press or to scroll through menu lists - Lexmark X560n | User's Guide - Page 17
Printer control panel item Description 11 Back Return to the previous menu. 12 Color Mode in power saver mode. Push Wake Up to exit power saver mode. Note: While the printer is in power saver mode, no other printer control panel functions will work. 17 Clear All Press once to return to the main - Lexmark X560n | User's Guide - Page 18
when entering e-mail addresses and telephone numbers. 23 Redial/Pause 24 Manual Dial 25 Phone Book • Dial the last fax number entered (redial telephone or answering machine) can be successfully attached to pass through the printer, as described in the setup steps. If you want a digital connection - Lexmark X560n | User's Guide - Page 19
an RJ11 adapter Country/region • United Kingdom • Ireland • Finland • Norway • Denmark • Italy • Sweden • Netherlands • France • Portugal To connect your printer to an answering machine, telephone, or other telecommunications equipment, use the telephone line adapter included in the box with the - Lexmark X560n | User's Guide - Page 20
uses a US-style (RJ11) telephone line, follow these steps to connect the equipment: 1 Remove the plug from the EXT port on the back of the printer. FAX Note: Once this plug is removed, any country- or region-specific equipment you connect to the - Lexmark X560n | User's Guide - Page 21
• Belgium • Australia • South Africa • Greece • Israel • Hungary • Poland • Romania • Russia • Slovenia • Spain • Turkey To connect a telephone, an answering machine, or other telecommunications equipment to the printer: 1 Remove the plug from the back of the - Lexmark X560n | User's Guide - Page 22
adapter, as shown, will not function properly. Country/region • Germany • Austria • Switzerland There is a plug installed in the EXT port printer. of the printer. This plug is necessary for the proper functioning of the FAX Note: Do not remove the plug. If you remove it, other telecommunications - Lexmark X560n | User's Guide - Page 23
using a computer. 1 Make sure you have a telephone cord and a telephone wall jack. 2 Connect one end of the telephone cord into the FAX port of the printer. 3 Connect the other end of the telephone cord into an active telephone wall jack. Connecting to a telephone Connect a telephone to the - Lexmark X560n | User's Guide - Page 24
cord to the FAX port of the printer, and then plug it into an active telephone wall jack. FAX 3 Remove the protective plug from the EXT port of the printer. FAX 4 Connect the other telephone cord to a telephone, and then plug it into the EXT port of the printer. FAX Learning about the - Lexmark X560n | User's Guide - Page 25
to an answering machine Connect an answering machine to the printer to receive both incoming voice messages and faxes. Note A telephone wall jack 2 Connect one telephone cord into the FAX port of the printer, and then plug it into an active telephone wall jack. FAX 3 Remove the protective plug from - Lexmark X560n | User's Guide - Page 26
5 Connect a third telephone cord from the answering machine to the EXT port of the printer. 1 FAX 2 3 FAX Connecting to a computer with a modem Connect the printer to a computer with a modem to send faxes from the software program. Note: Setup steps may vary depending on your country or region. - Lexmark X560n | User's Guide - Page 27
. 5 Connect a third telephone cord from the computer modem to the EXT port of the printer. FAX Setting the outgoing fax name and number 1 Make sure the printer is on and Select Function appears. 2 From the printer control panel, press System. 3 Press or repeatedly until Admin Menu appears, and then - Lexmark X560n | User's Guide - Page 28
6 Press or repeatedly to select the country or region, and then press OK. 7 Press or repeatedly until Yes appears, and then press OK. The printer automatically restarts, and then Select Function appears. Notes: • After the country code is changed, the Fax and Address Book settings are cleared. • If - Lexmark X560n | User's Guide - Page 29
United States France France France United States United States United States France United States France France France France France United States France Learning about the printer 29 - Lexmark X560n | User's Guide - Page 30
fax you send. If there is a power failure, you may have to reset the date. To set the date: 1 Make sure the printer is on and Select Function appears. 2 From the printer control panel, press System. 3 Press or repeatedly until Admin Menu appears, and then press OK. 4 Press or repeatedly until System - Lexmark X560n | User's Guide - Page 31
address book. You can create, edit, and delete entries. After making changes, you can then save the updated address book to the printer or to your computer. Address Book Editor can be installed from the Software and Documentation CD. It is available for Windows and Macintosh. Understanding Express - Lexmark X560n | User's Guide - Page 32
Installing options Installing a 550-sheet drawer The printer supports one optional drawer which allows an additional 550 sheets of paper to be loaded. CAUTION-SHOCK HAZARD: If you are installing a 550-sheet drawer after setting up the printer, turn the printer off, and unplug the power cord before - Lexmark X560n | User's Guide - Page 33
Securing the 550-sheet drawer to the printer 1 Grasp the handle, and pull the standard tray (Tray 2) out. Remove the tray completely. 2 Attach and tighten the two screws provided with the feeder with a coin or similar object. Installing options 33 - Lexmark X560n | User's Guide - Page 34
3 Align the tray, and insert it. Installing options 34 - Lexmark X560n | User's Guide - Page 35
one connection for an optional multi-protocol network card. CAUTION-SHOCK HAZARD: If installing a network card after setting up the printer, turn the printer off, and unplug the power cord from the wall outlet before continuing. Warning-Potential Damage: System board electrical components are easily - Lexmark X560n | User's Guide - Page 36
4 Push the card firmly into place. Notes: • The entire length of the connector on the network card must touch and be flush against the system board. • Be careful not to damage the connectors. 5 Attach the screws to hold the network card in place. Installing options 36 - Lexmark X560n | User's Guide - Page 37
the system board cover. Installing a memory card CAUTION-SHOCK HAZARD: If you are installing a memory card after setting up the printer, turn the printer off, and unplug the power cord from the wall outlet before continuing. Warning-Potential Damage: System board electrical components are easily - Lexmark X560n | User's Guide - Page 38
An optional memory card can be purchased separately and attached to the system board. To install the memory card: 1 Access the system board. 2 Unpack the memory card. Note: Avoid touching the connection points along the edge of the card. 3 Align the notch on the memory card with the ridge on the - Lexmark X560n | User's Guide - Page 39
4 Insert the memory card into the slot. 5 Push the memory card back until it snaps into place. Installing options 39 - Lexmark X560n | User's Guide - Page 40
6 Close the system board cover. Attaching cables Connect the printer to the computer using a USB cable or an Ethernet cable. • A USB port requires a USB cable. Be sure to match the USB symbol on the cable with the USB symbol on the printer. • Connect the Ethernet cable to the Ethernet port shown. - Lexmark X560n | User's Guide - Page 41
1 Ethernet port 2 USB symbol 3 USB port 1 2 3 Installing options 41 - Lexmark X560n | User's Guide - Page 42
paper or specialty media, such as envelopes and transparencies. Notes: • Make sure Tray 2 is completely installed before opening Tray 1 (MPT). • Load up to 150 sheets or a stack of paper that weighs 60-216 g/m2 and is less than 15 mm (.59 in.) high. The minimum paper size supported is 76.2 x 127 mm - Lexmark X560n | User's Guide - Page 43
the edges of the tray. The width guides should be fully extended. 3 Flex the sheets back and forth to loosen them, and then fan them. Do not fold or crease the paper. Straighten - Lexmark X560n | User's Guide - Page 44
and Tray 3 The printer has two trays to select from: the standard tray (Tray 2), also known as the 250-sheet tray, and the optional 550-sheet tray (Tray 3), which is part of the 550-sheet drawer and fits into the support unit. Proper paper loading prevents jams and facilitates trouble-free printing - Lexmark X560n | User's Guide - Page 45
the correct position for the paper size being loaded. 3 Squeeze the width guide tabs together as shown, and slide the width guide to the correct position for the paper size being loaded. Note: Notice the load line label on the side of the tray which indicates the - Lexmark X560n | User's Guide - Page 46
header toward the front of the tray. 6 Align the tray, and insert it. Setting the Paper Type 1 Make sure the printer is on and Select Function appears. 2 From the printer control panel, press System. 3 Press or repeatedly until Tray Settings appears, and then press OK. 4 Press or repeatedly until - Lexmark X560n | User's Guide - Page 47
same paper size and type. • From Print Properties, change the Paper source to Auto select. • Set Tray Switching to Nearest Size: 1 From the printer control panel, press System. 2 Press or repeatedly until Admin Menu appears, and then press OK. 3 Press or repeatedly until System Settings appears, and - Lexmark X560n | User's Guide - Page 48
guide Paper guidelines When printing on specialty media, use the printer can cause paper feeding problems. Curl can occur after the paper passes through the printer, where it is exposed feeding problems. Smoothness Paper smoothness directly affects print quality. If paper is too rough, toner cannot - Lexmark X560n | User's Guide - Page 49
paper feeding problems and better use with the printer: • Chemically treated paper prevents jams and helps ensure trouble-free printing. To help avoid jams inks that are not affected by the resin in toner. Inks that are oxidation-set or oil-based generally meet these requirements; latex inks - Lexmark X560n | User's Guide - Page 50
, Lexmark supports the use of recycled office paper produced specifically for use in laser (electrophotographic) printers. In 1998, Lexmark presented damage the printer. • Feed transparencies from the multipurpose feeder. • Use transparencies designed specifically for laser printers. Check with - Lexmark X560n | User's Guide - Page 51
closed position - Have bent corners - Have rough, cockle, or laid finishes • Adjust the width guide to fit the width of the envelopes. • Load only one size of envelope at a time. Envelopes may only be loaded in the multipurpose feeder. Load them with the flap up and to the left of the multipurpose - Lexmark X560n | User's Guide - Page 52
2 1 Envelope flap covering seams (supported) 2 Guide available on the Lexmark Web site at www.lexmark.com/publications. When printing on labels: • From Print Properties or the printer problems. • Use only letter-, A4-, and legal-size label sheets. • Use labels designed specifically for laser printers - Lexmark X560n | User's Guide - Page 53
also contaminate the printer and the cartridge with adhesive, and could void the printer and cartridge warranties. • Do 3 mm (0.125 in.) strip on the leading and driver edge, and use a non-oozing adhesive. • Portrait cause jams or other paper handling problems. • Check with the manufacturer or guide 53 - Lexmark X560n | User's Guide - Page 54
card stock and labels, see the Card Stock & Label Guide Supported paper sizes Paper size A4 A51 JIS B5 Letter Legal mm (5.5 x 3.9 in. to 11.7 x 17 in.)2 Multipurpose feeder: 105 x 148 mm to 305 x 482 mm (4.1 x 5.8 in. to 12 x 19 in.) 3 7 3/4 Envelope (Monarch) 98.4 x 190.5 mm (3.875 x 7.5 in.) - Lexmark X560n | User's Guide - Page 55
Recommended for occasional use only. 2 This size setting formats the page or envelope for 215.9 x 355.6 mm (8.5 x 14 in.) for the 250- Supported paper types Paper type Paper Multipurpose feeder (Tray 1 MPT) Card stock Transparencies Paper labels* Envelopes * Vinyl labels are not supported - Lexmark X560n | User's Guide - Page 56
printer first. 3 Vinyl labels are not supported. 4 Use sulfite, wood-free, or up to 100% cotton envelopes. 5 Maximum weight for 100% cotton envelopes is 90 g/m2. 6 105 g/m2 (28 lb bond) envelopes must not exceed 25% cotton content. Paper capacities Paper type Multipurpose feeder media guide 56 - Lexmark X560n | User's Guide - Page 57
Paper type Multipurpose feeder (Tray 1 MPT) Standard 250-sheet letter-size tray (Tray 2) Envelopes 15 mm (0.59 in.) or less in height X * Based on 75 g/m Optional 550-sheet tray (Tray 3) X Paper and specialty media guide 57 - Lexmark X560n | User's Guide - Page 58
. For more information, see the Setup sheet or Setup Guide that came with the printer, or click Install printer and software on the Software and User's Guide CD. When Print is chosen from a program, a dialog representing the printer driver opens. Click Properties, Preferences, Options, or Setup from - Lexmark X560n | User's Guide - Page 59
Printing the demo page Print the demo page to isolate print quality problems. 1 Make sure the printer is on and Select Function appears. 2 From the printer control panel, press System. 3 Press or repeatedly until Information Pages appears, and then press OK. 4 Press or repeatedly until Demo Page - Lexmark X560n | User's Guide - Page 60
job, press Stop at any time. Note: If the print job continues to print, part of the job may have already been transmitted to the printer buffer before the stop command was sent. Canceling appears on the display, and the remaining buffered pages are printed before the job is canceled. Printing - Lexmark X560n | User's Guide - Page 61
job from the Windows desktop 1 Minimize all programs to reveal the desktop. 2 Double-click the My Computer icon. 3 Double-click the Printers icon. 4 Double-click the printer icon. 5 Select the job to cancel. 6 From the keyboard, press Delete. Canceling a print job from Mac OS X 1 Choose Applications - Lexmark X560n | User's Guide - Page 62
(ADF) Scanner glass Use the Automatic Document Feeder (ADF) for multiple-page A4-, letter-, or legal- on the scanner glass. 2 If you are loading a document into the ADF, adjust the paper guides. 3 From the printer control panel, press Copy. 4 Use the keypad to enter the number of copies. 5 To - Lexmark X560n | User's Guide - Page 63
as magazine clippings) into the ADF. Place these items on the scanner glass. 2 If you are loading a document into the ADF, adjust the paper guides. 3 From the printer control panel, press Copy. 4 Use the keypad to enter the number of copies. 5 To change the color mode, press Color Mode until the - Lexmark X560n | User's Guide - Page 64
2 If you are loading a document into the ADF, adjust the paper guides. 3 From the printer control panel, press Copy. 4 Use the keypad to enter the number of repeatedly until the size ratio you want appears, or press or repeatedly to manually select the size you want. You can reduce the image to 25% - Lexmark X560n | User's Guide - Page 65
as magazine clippings) into the ADF. Place these items on the scanner glass. 2 If you are loading a document into the ADF, adjust the paper guides. 3 From the printer control panel, press Copy. 4 Use the keypad to enter the number of copies. 5 To change the color mode, press Color Mode until the - Lexmark X560n | User's Guide - Page 66
2 If you are loading a document into the ADF, adjust the paper guides. 3 From the printer control panel, press Copy. 4 Use the keypad to enter the number of off-white or ivory colored, such as newsprint, can cause the printer to put toner on the page so that the printed output has a background that - Lexmark X560n | User's Guide - Page 67
Copies two original size images onto one side of a sheet of paper Manual Reduces the two original images as specified in Reduce/Enlarge, and prints If you are loading a document into the ADF, adjust the paper guides. 3 From the printer control panel, press Copy. 4 Use the keypad to enter the - Lexmark X560n | User's Guide - Page 68
ADF cannot be used for this feature. To have an image repeated on a sheet: 1 Load an original document facedown on the scanner glass. 2 From the printer control panel, press Copy. 3 Use the keypad to enter the number of copies. 4 To change the color mode, press Color Mode until the light comes - Lexmark X560n | User's Guide - Page 69
8 Load an original document facedown on the scanner glass. 9 From the printer control panel, press Copy. 10 Use the keypad to enter the number of to print, part of the job may have already been transmitted to the printer buffer before the stop command was sent. Canceling appears on the display, and - Lexmark X560n | User's Guide - Page 70
the ADF. Place these items on the scanner glass. 3 If you are loading a document into the ADF, adjust the paper guides. 4 Click Start ΠPrograms or All Programs ΠLexmark Applications ΠPresto! PageManager. The Presto! Scan Buttons dialog appears. Note: If the Presto! Scan Buttons dialog does not - Lexmark X560n | User's Guide - Page 71
are using the ADF, the Preview function is not supported. If you are using the scanner glass, you can 1 Make sure the printer is connected to a computer, and both the printer and the computer are , adjust the paper guides. 4 Click Start ΠPrograms or All Programs ΠLexmark Applications ΠPresto! - Lexmark X560n | User's Guide - Page 72
screen. Note: If you are using the ADF, the Preview function is not supported. If you are using the scanner glass, you can preview one page at IP Address. • Select the scan source (Reflective or Automatic Document Feeder). • Select a preset document type, or choose Custom. Scan Configuration - Lexmark X560n | User's Guide - Page 73
Make sure the printer is connected to a computer, and both the printer and the computer ADF, adjust the paper guides. 4 Click Start ΠPrograms or All Programs ΠLexmark Applications ΠPresto! you are using the ADF, the Preview function is not supported. If you are using the scanner glass, you can - Lexmark X560n | User's Guide - Page 74
is connected to a computer with a USB cable, and both the printer and the computer are turned on. 2 Do one of the following: • In Windows Vista, click . • In Windows XP and earlier, click Start. 3 Click Programs or All Programs Œ Lexmark Applications Œ Address Book Editor. 4 In the left pane of the - Lexmark X560n | User's Guide - Page 75
Creating a computer address using the Embedded Web Server 1 Open a Web browser. 2 In the address bar, type the IP address of the printer, and then press Enter. If the Java applet screen appears, click Yes. 3 Click Address Book. 4 Under Server Address Book, click Individual Directory. 5 In the - Lexmark X560n | User's Guide - Page 76
choose System Preferences. b Click Sharing. c Select File Sharing from the list of Services. d Click Options. e Select Share files and folders using SMB. f Select accounts browser. Note: If you do not know the IP address of the printer, then print a configuration page and locate the address in the IP - Lexmark X560n | User's Guide - Page 77
a document into the ADF, adjust the paper guides. 4 From the printer control panel, press Scan. 5 Press or repeatedly printer and the computer are turned on. 2 Do one of the following: • In Windows Vista, click . • In Windows XP and earlier, click Start. 3 Click Programs or All Programs Œ Lexmark - Lexmark X560n | User's Guide - Page 78
clippings) into the ADF. Place these items on the scanner glass. 3 If you are loading a document into the ADF, adjust the paper guides. 4 From the printer control panel, press Scan. 5 Press or repeatedly until Computer(Network) appears, and then press OK. 6 Press or repeatedly until Server(FTP - Lexmark X560n | User's Guide - Page 79
Press Start to begin scanning. The printer scans the document and then places it send email from the printer: E-mail setting address bar, type the IP address of the printer, and then press Enter. If the Java sure the printer is connected to a computer with a USB cable, and both the printer and the - Lexmark X560n | User's Guide - Page 80
Book Editor automatically assigns the Address ID to the first empty entry. To manually specify the Address ID, click Specify an Address Number, and then enter a Web browser. 2 In the address bar, type the IP address of the printer, and then press Enter. If the Java applet screen appears, click Yes. 3 - Lexmark X560n | User's Guide - Page 81
If you are loading a document into the ADF, adjust the paper guides. 4 From the printer control panel, press E-mail. 5 Press or repeatedly until Email to send list, press repeatedly. • To edit the recipient list, follow the instructions at the top of the display. 9 If you want to adjust any scan - Lexmark X560n | User's Guide - Page 82
A low compression will result in a higher quality image, but the file size will be larger. To adjust the image compression: 1 From the printer control panel, press System. 2 Press or repeatedly until Default Settings appears, and then press OK. 3 Press or repeatedly until Scan Defaults appears, and - Lexmark X560n | User's Guide - Page 83
size of a scanned image The Max Email Size setting sets the size limitation for scanned documents. To change the size limit: 1 From the printer control panel, press System. 2 Press or repeatedly until Default Settings appears, and then press OK. 3 Press or repeatedly until Scan Defaults appears, and - Lexmark X560n | User's Guide - Page 84
the scanned images. An image scanned in color will have a larger file size than the same image scanned in black and white. 1 From the printer control panel, press System. 2 Press or repeatedly until Default Settings appears, and then press OK. 3 Press or repeatedly until Scan Defaults appears, and - Lexmark X560n | User's Guide - Page 85
appears, and then press OK. 3 Change the selected setting, and then press OK. Customizing the scan settings when scanning to a computer 1 From the printer control panel, press Scan. 2 Press or repeatedly until the scan destination you want appears, and then press OK. 3 Press or repeatedly until the - Lexmark X560n | User's Guide - Page 86
(ADF) Scanner glass Use the Automatic Document Feeder (ADF) for multiple-page A4-, letter-, or legal- clippings) into the ADF. Place these items on the scanner glass. 3 Adjust the paper guides. 4 From the printer control panel, press Fax. 5 Press or repeatedly until Fax to appears, and then press - Lexmark X560n | User's Guide - Page 87
numbers, Group Dial numbers, and one manually dialed number in the same broadcast. 1 Make sure the printer is on and is connected to a working If you are loading a document into the ADF, adjust the paper guides. 4 From the printer control panel, press Fax. 5 Press or repeatedly until Fax to appears - Lexmark X560n | User's Guide - Page 88
is connected to a computer with a USB cable, and both the printer and the computer are turned on. 2 Do one of the following: • In Windows Vista, click . • In Windows XP and earlier, click Start. 3 Click Programs or All Programs Œ Lexmark Applications Œ Address Book Editor. 4 In the left pane of the - Lexmark X560n | User's Guide - Page 89
is connected to a computer with a USB cable, and both the printer and the computer are turned on. 2 Do one of the following: • In Windows Vista, click . • In Windows XP and earlier, click Start. 3 Click Programs or All Programs Œ Lexmark Applications Œ Address Book Editor. 4 In the left pane of the - Lexmark X560n | User's Guide - Page 90
is on and Select Function appears. 2 Open a Web browser. 3 In the address bar, type the IP address of the printer, and then press Enter. If the Java applet screen appears, click Yes. 4 Click Address Book. 5 Under Fax Address Book, click Group Directory. 6 In the Directory - Lexmark X560n | User's Guide - Page 91
In this mode, the printer monitors the fax signal and picks up the line if there are fax tones. If the phone communication in your country or region is serial, this mode is not available. Before using the Distinctive Ring Pattern Detection (DRPD) option, distinctive ring service must be installed on - Lexmark X560n | User's Guide - Page 92
press OK. 4 When prompted, enter the four-digit password, and then press OK. The received faxes are printed. Adjusting fax activity report settings The printer can be set to print an activity report automatically (Print Always), or only when an error occurs (Print at Error). You can print reports of - Lexmark X560n | User's Guide - Page 93
digit. After the time is entered, press OK. 5 Press or repeatedly until Fax to appears, and then press OK. Enabling Color Fax 1 From the printer control panel, press System. 2 Press or repeatedly until Admin Menu appears, and then press OK. 3 Press or repeatedly until Fax Settings appears, and then - Lexmark X560n | User's Guide - Page 94
. 5 Press or repeatedly until Junk Fax Filter appears, and then press OK. 6 Press or repeatedly until On appears, and then press OK. The printer must be restarted before the settings take effect. Press OK to continue. 7 Press repeatedly until Select Function appears. Notes: • When using the Junk Fax - Lexmark X560n | User's Guide - Page 95
repeatedly until Ring Tone Volume appears, and then press OK. 6 Press or repeatedly to select the volume you want, and then press OK. The printer must be restarted before the settings take effect. Press OK to continue. 7 Press repeatedly until Select Function appears. Setting up to fax while behind - Lexmark X560n | User's Guide - Page 96
repeatedly until Auto Answer Fax, Auto Answer TEL/FAX, or Auto Answer Ans/FAX appears, and then press OK. Note: Select the receive mode the printer is currently set for. 6 Press or repeatedly to select the delay time you want, and then press OK. The - Lexmark X560n | User's Guide - Page 97
Setting the delayed start time To delay when faxes are sent, set the default time for delayed start faxing (within 24 hours): 1 From the printer control panel, press System. 2 Press or repeatedly until Default Settings appears, and then press OK. 3 Press or repeatedly until Fax Defaults appears, and - Lexmark X560n | User's Guide - Page 98
more information, see the Card Stock & Label Guide available on the Lexmark Web site at www.lexmark.com/publications. • Do not load too much Do not remove trays while the printer is printing. • Push all trays in firmly after loading paper. • Make sure the guides in the trays are properly positioned - Lexmark X560n | User's Guide - Page 99
Open Door A Optional 550-sheet tray (Tray 3) 5 Jam at Tray 2 Open Tray 2 Open Door A Standard tray (Tray 2) 6 Jam at Tray 1 Check Tray 1 Open Door A Multipurpose Feeder (Tray 1) 7 Jam at Scanner ADF tray Open ADF Cover R and Remove Paper Turn the Green Dial to Remove Paper Clearing jams 99 - Lexmark X560n | User's Guide - Page 100
Clearing Tray 1 (MPT) jams If the paper did not feed from the multipurpose feeder correctly, Jam at Tray 1 appears. 1 Pull the jammed paper out of the multipurpose feeder tray, and then remove any remaining paper from the tray. 2 Push the release button, and gently lower the front door. CAUTION-HOT - Lexmark X560n | User's Guide - Page 101
3 Remove any jammed paper from inside the printer. 4 Close the front door. Clearing jams 101 - Lexmark X560n | User's Guide - Page 102
5 Grasp the handle, and pull Tray 1 out. Remove the tray completely. Clearing jams 102 - Lexmark X560n | User's Guide - Page 103
6 Remove any jammed paper from inside the tray housing. 7 Align the tray, and insert it. Clearing jams 103 - Lexmark X560n | User's Guide - Page 104
Clearing Tray 2 jams If the paper did not feed from Tray 2 correctly, the jam is in the tray. Jam at Tray 2 appears. 1 Grasp the handle, and pull Tray 1 out. Remove the tray completely. Clearing jams 104 - Lexmark X560n | User's Guide - Page 105
2 Remove the jam. The jam could be in the tray or behind the tray area. • Jams in the tray-Locate the single piece of paper lying on top of the stack. Pull it straight out. Clearing jams 105 - Lexmark X560n | User's Guide - Page 106
• Jams behind the tray area-Locate the jam on the bottom surface of the tray housing. You may have to reach far under the printer to locate the jam, as shown in the following illustration. Pull the jam straight out. 3 Align the tray, and insert it. 4 Push the release button, - Lexmark X560n | User's Guide - Page 107
5 Remove any jammed paper from inside the printer. Clearing jams 107 - Lexmark X560n | User's Guide - Page 108
6 Close the front door. Clearing jams 108 - Lexmark X560n | User's Guide - Page 109
Clearing Tray 3 jams If the paper did not feed from Tray 3 correctly, the jam is in the tray. Jam at Tray 3 appears. 1 Grasp the handle, and pull Tray 3 out. Remove the tray completely. 2 Remove the jam. The jam could be in the tray or behind the tray area. • Jams in the tray-Locate the single piece - Lexmark X560n | User's Guide - Page 110
• Jams behind the tray area-Locate the jam on the bottom surface of the tray housing. You may have to reach far under the printer to locate the jam, as shown in the following illustration. Pull the jam straight out. 3 Align the tray, and insert it. 4 Push the release button, - Lexmark X560n | User's Guide - Page 111
5 Remove any jammed paper from inside the printer. Clearing jams 111 - Lexmark X560n | User's Guide - Page 112
6 Close the front door. Clearing jams 112 - Lexmark X560n | User's Guide - Page 113
Clearing jams in the fuser If the paper is jammed in the fuser area, Jam at Exit or Jam at Reg. Roll appears. A Jam at Reg. Roll message indicates the paper is jammed below the fuser. A Jam at Exit message indicates the paper is jammed above the fuser. CAUTION-HOT SURFACE: To reduce the risk of - Lexmark X560n | User's Guide - Page 114
3 Lift the fuser cover, and then remove the jammed paper. 1 2 4 Close the fuser cover, and then lower the pressure release levers. Clearing jams 114 - Lexmark X560n | User's Guide - Page 115
5 Close the front door. Clearing jams 115 - Lexmark X560n | User's Guide - Page 116
Clearing jams in the duplex unit If the paper did not feed through the duplex unit correctly, the jam is in the duplex paper path. Jam at Duplexer appears. CAUTION-HOT SURFACE: To reduce the risk of injury from a hot component, allow the surface to cool before touching it. 1 Push the release button, - Lexmark X560n | User's Guide - Page 117
3 Lift the transfer belt unit. 4 Remove any jammed paper from the duplex paper feeder. Clearing jams 117 - Lexmark X560n | User's Guide - Page 118
5 Close the transfer belt unit. 6 Close the front door. Clearing jams 118 - Lexmark X560n | User's Guide - Page 119
Clearing jams in the ADF If the paper is jammed in the ADF, Jam at Scanner appears. Remove all jammed paper, and make sure the paper feed tray is not overfull. 1 Remove all paper from the paper feed tray, and then open the ADF cover. 2 If the jam is in the paper feed area, remove the jam by - Lexmark X560n | User's Guide - Page 120
3 If the jam is at the paper exit area, turn the dial to remove the jam. 4 Close the ADF cover. Clearing jams 120 - Lexmark X560n | User's Guide - Page 121
5 Open the scanner cover and remove any jammed paper from the paper feed area. 6 Close the scanner cover. 7 When all the jammed paper is removed, Return the Removed Original and Press Start appears. Place the original document in the ADF, and then press Start to continue with the scan job. Clearing - Lexmark X560n | User's Guide - Page 122
menus Menus list A number of menus are available to make it easy for you to change printer settings: Default Settings Copy Defaults Scan Defaults Fax Defaults Tray Settings Tray 1 (MPT) Tray 2 -and-white or color copies Note: Color is the factory default setting. Understanding printer menus 122 - Lexmark X560n | User's Guide - Page 123
darkens the printed output Note: Normal is the factory default setting. Specifies the sharpness of the copies Note: Normal is the factory default setting. Understanding printer menus 123 - Lexmark X560n | User's Guide - Page 124
Dens Black Med. Dens Black High Dens Auto Fit Off On N-Up Off Auto ID Copy Manual Poster Off 2 x 2 3 x 3 4 x 4 Description Darkens or lightens the overall off-white or ivory colored, such as newsprint, can cause the printer to put toner on the page so that the printed output has a background that - Lexmark X560n | User's Guide - Page 125
item Scan to Network Computer (Network) Server (FTP) File Format PDF MultipageTIFF TIFF JPEG Color Black&White Color Description Specifies the scan destination default setting. Specifies the file type of the scanned image Note: PDF is the factory default setting. Specifies black-and-white or color - Lexmark X560n | User's Guide - Page 126
the Auto Exposure level Note: Normal is the factory default setting. Specifies the desired TIFF format Note: TIFF V6 is the factory default setting. Understanding printer menus 126 - Lexmark X560n | User's Guide - Page 127
factory default setting. Specifies the time delay before sending a fax job. Up to 23 hours and 59 minutes can be specified for the delay. Understanding printer menus 127 - Lexmark X560n | User's Guide - Page 128
Card Stock Thick Card Stock Envelope Labels Transparency Letterhead Glossy Paper Thick Glossy Paper Prepunched Colored Paper Special Paper Size Driver Size Letter - 8.5 x 11 Driver Specified is selected, you cannot specify the settings on the printer control panel. Understanding printer menus 128 - Lexmark X560n | User's Guide - Page 129
in Tray 2 Note: Auto is the factory default setting. Tray 3 menu Note: Tray 3 is displayed only if the optional 550-sheet drawer is installed. Understanding printer menus 129 - Lexmark X560n | User's Guide - Page 130
of a maximum of 22 jobs can be printed on the Job History Report. Note: Use the printer control panel to set whether to print the Job History report automatically for every 22 jobs completed. Prints the previous fax job as an aid in determining fax protocol problems Understanding printer menus 130 - Lexmark X560n | User's Guide - Page 131
Menu item PCL Macro List Stored Documents Description Prints a list of PCL macros Prints a list of documents stored in the printer when using the secure print and sample print feature Billing Meters menu Menu item Total impression Color Impression Black Impression - Lexmark X560n | User's Guide - Page 132
Flip Long Edge. This setting is available only if a duplex unit is installed. • Font-Specifies the font used. The factory default setting is Courier. Understanding printer menus 132 - Lexmark X560n | User's Guide - Page 133
the job exceeds the specified number of minutes, a PostScript error occurs. • Paper Select Mode-Specifies how the tray is selected for PostScript print jobs. Understanding printer menus 133 - Lexmark X560n | User's Guide - Page 134
Ethernet Note: Auto is the factory default setting. Specifies the TCP/IP settings for the network Note: DHCP/Autonet is the factory default setting. Understanding printer menus 134 - Lexmark X560n | User's Guide - Page 135
setting. Specifies blocking the reception of data from certain IP addresses. You can block up to five IP addresses. The change becomes effective after the printer is turned off and then on again. Note: This feature is available only when using LPD or Port9100. Initializes network data stored in NVM - Lexmark X560n | User's Guide - Page 136
in the menu. Note: TBCP is the factory default setting. Description Specifies PostScript communication protocol for the USB interface. Restart the printer after making changes in the menu. Note: TBCP is the factory default setting. Description Specifies the interval of time between resend attempts - Lexmark X560n | User's Guide - Page 137
this mode, the printer will monitor the fax signal and pick up the line if there are fax tones. If the phone communication in your country or region is serial, this mode is not available. • DRPD Mode-Before using the Distinctive Ring Pattern Detection (DRPD) option, distinctive ring service must be - Lexmark X560n | User's Guide - Page 138
default setting. Specifies whether to use duplex printing when receiving a fax Notes: • Off is the factory default setting. • This option is available only when the printer has a duplex unit installed. When Send Header is set to On, the sender record is printed at the head of the fax. Note: On is - Lexmark X560n | User's Guide - Page 139
Fax Off On Description Specifies a distinctive ring pattern for use with DRPD service. DRPD Patterns are specified by your telephone company. Note: Pattern4 is the factory default setting. Specifies when you want the printer to forward all of the outgoing faxes to a specified destination Notes - Lexmark X560n | User's Guide - Page 140
4min Description Specifies the threshold value for the external telephone Note: Normal is the factory default setting. Specifies the country or region where the printer is used Note: Country must be set before faxes can be sent. Prints the documents that failed to transfer when Fwd. Set Print is - Lexmark X560n | User's Guide - Page 141
Tone Soft Normal Loud Off Alert Tone Soft Normal Loud Off Description Specifies whether to turn on the alarm when an error occurs in the printer Notes: • Normal is the factory default setting for Panel Select Tone, Machine Ready Tone, Copy Job Tone, Non-Copy Job Tone, Fault Tone, and Alert - Lexmark X560n | User's Guide - Page 142
seconds Description Specifies whether to turn on the alarm when an error occurs in the printer Notes: • Normal is the factory default setting for Out of Paper. • Off is the factory default setting for Low Toner, Auto Clear Alert, and Base Tone. You can cancel a printing process when it goes beyond - Lexmark X560n | User's Guide - Page 143
setting. Specifies where to print the user ID Note: Off is the factory default setting. Specifies whether the printer outputs PDL data, which is not supported by the printer, as text when the printer receives it. Text data is printed on A4- or Letter-size paper. Note: Off is the factory default - Lexmark X560n | User's Guide - Page 144
Feed Maintenance menu Menu item Auto Regi Adjust Off On Description Sets the printer to print a report on faxes sent and received Note: No Auto Specifies the protocol monitor report to detect the cause of the communication trouble Note: Do Not Print is the factory default setting. Allocates memory - Lexmark X560n | User's Guide - Page 145
Disable Enable Change Password Description Adjusts the color registration manually Initializes the settings stored in the NVM except for the network settings. The NVM is a nonvolatile memory that stores the printer settings even after the power is turned off. After executing this - Lexmark X560n | User's Guide - Page 146
Change Password Admin Reports menu Menu item Speed Dial Address Book Server Address Fax Activity Fax Pending Printer Meter Scan to Email menu Menu item Disable Enable Description When Scan/Fax Lock is enabled, access to the scanner and fax - Lexmark X560n | User's Guide - Page 147
Panel Language Menu Menu item English Français Italiano Deutsch Español Dansk Nederlands Português Svenska Pyccкий Polski Türkçe Description Sets the language displayed on the printer control panel Understanding printer menus 147 - Lexmark X560n | User's Guide - Page 148
. 4 Connect the power cord to a properly grounded outlet. 5 Turn the printer back on. If the service message appears again, contact Customer Support, and report the message. - CRUM Error Error 093-9 Restart Printer Replace the specified print cartridge. Understanding printer messages 148 - Lexmark X560n | User's Guide - Page 149
then replace the specified print cartridge. CRUM Error Error 094-330 Reseat Transfer Unit Replace the old transfer belt with a new one. Disabled Func Error 016-758 Press OK The function that you are trying to access has been disabled. Enable the function through the printer control panel menus, or - Lexmark X560n | User's Guide - Page 150
the wall outlet. 3 Check all cable connections. 4 Connect the power cord to a properly grounded outlet. 5 Turn the printer back on. If the service message appears again, contact Customer Support, and report the message. Fuser CRUM Error, Reseat Fuser The fuser is missing or not installed correctly - Lexmark X560n | User's Guide - Page 151
properly grounded outlet. 5 Turn the printer back on. If the message appears again, contact Customer Support, and report the message. Hard Cartridge Error 093- The specified print cartridge is missing or not installed correctly. Reinstall the print cartridge. Insert Fuser, Restart Printer - Lexmark X560n | User's Guide - Page 152
016-757 Press OK The last person who sent a job to the printer is not authorized to use the printer. Contact your system support person for authorization. Jam at Duplexer Open Door A Lift Belt Unit Paper is jammed inside the printer. Clear the paper path to resume printing. Jam at Exit, Open Door - Lexmark X560n | User's Guide - Page 153
power cord from the wall outlet. 3 Check all cable connections. 4 Connect the power cord to a properly grounded outlet. 5 Turn the printer back on. If the service message appears again, contact Customer Support, and report the message. MCU NVRAM Error Error 041-340 Address: Data: Restart - Lexmark X560n | User's Guide - Page 154
to connect to the SMB/FTP server. Check that the printer is connected to the network, and then press OK to press OK to continue. Network Scan Error, Invalid SMB/FTP Server Error 016-783 Press OK The printer is unable to get to the server path list (SMB/FTP). Verify that the server path setting is - Lexmark X560n | User's Guide - Page 155
press OK to continue. Non-Genuine Toner Installed Error 093-700 An invalid print cartridge is installed. Remove the print cartridge, and then install a supported one. NV RAM Error Error 116-390 Restart Printer An unspecified printer error has occurred. 1 Turn the printer off. 2 Unplug the power cord - Lexmark X560n | User's Guide - Page 156
supported. 1 Turn the printer off. 2 Unplug the power cord from the wall outlet. 3 Reinstall the optional memory. 4 Connect the power cord to a properly grounded outlet. 5 Turn the printer back on. If the message appears again, replace the specified additional memory. Remove Tape, Cartridge - Lexmark X560n | User's Guide - Page 157
3 Check all cable connections. 4 Connect the power cord to a properly grounded outlet. 5 Turn the printer back on. If the service message appears again, contact Customer Support, and report the message. Restart Printer, 118-xxx The Network Expansion Card is not installed correctly or is not working - Lexmark X560n | User's Guide - Page 158
Restart Printer The scanner lock switch is set to the locked position. Unlock the scanner: 1 Turn the printer off. 2 Open the scanner cover. 3 Move the scanner lock switch to the unlocked position. Understanding printer messages 158 - Lexmark X560n | User's Guide - Page 159
OK to continue, and then attempt the operation again. If the message appears again, contact your system support person. Tray is Missing Tray 2 or Tray 3 is missing. Insert the specified tray into the printer. Wrong Paper Type Open Door A Remove Paper & Set Paper Type Paper is jammed inside the - Lexmark X560n | User's Guide - Page 160
Salty air • Corrosive gases • Heavy dust Cleaning the printer If print quality problems such as streaking occur, follow these cleaning procedures. Warning- may damage the finish of the printer. 4 Wipe only the outside of the printer, making sure to remove any ink residue that has accumulated on the - Lexmark X560n | User's Guide - Page 161
or regions, visit the Lexmark Web Site at www.lexmark.com or contact the place where you purchased the printer. Note: All life estimates for printer supplies assume printing on letter- or A4-size plain paper. Ordering print cartridges When Replace Print Cartridge Soon appears, order the - Lexmark X560n | User's Guide - Page 162
for your printer are: Part name Part number Cyan High Yield Toner Cartridge X560H2CG Magenta High Yield Toner Cartridge X560H2MG Yellow High Yield Toner Cartridge X560H2YG Black High Yield Toner Cartridge X560H2KG Cyan Toner Cartridge X560A2CG Magenta Toner Cartridge X560A2MG Yellow - Lexmark X560n | User's Guide - Page 163
the power cord from the wall outlet. - Disconnect all cords and cables from the printer. - Remove the printer from the optional 550-sheet drawer (if installed). - Remove and store all print cartridges. Warning-Potential Damage: Damage to the printer caused by improper moving is not covered by the - Lexmark X560n | User's Guide - Page 164
2 Move the scanner lock switch to the locked position. 3 Close the scanner cover. Removing the printer from the 550-sheet drawer 1 Turn the printer off, and then unplug the power cord from the wall outlet. 2 Disconnect all cables from the back of the printer. Maintaining the printer 164 - Lexmark X560n | User's Guide - Page 165
3 Grasp the handle, and pull the standard tray (Tray 2) out. Remove the tray completely. Maintaining the printer 165 - Lexmark X560n | User's Guide - Page 166
to remove the two screws attaching the 550-sheet drawer, and then store them for later use. 5 Lift the printer off the drawer, and set the printer aside. CAUTION-POTENTIAL INJURY: The printer weighs 41 kg (97 lb), and requires at least three people to lift it safely. Use the handholds on the - Lexmark X560n | User's Guide - Page 167
. Any cart used to move the options must have a surface able to support the dimensions of the options. • Keep the printer in an upright position. • Avoid severe jarring movements. Setting the printer up in a new location When the printer is set up, allow clearance around it as shown. 5 3 1 10 cm - Lexmark X560n | User's Guide - Page 168
: An automatic color registration adjustment is performed every time a new print cartridge is installed. Adjusting the color registration manually You can fine-tune color registration by performing a manual adjustment: 1 From the printer control panel, press System. 2 Press or repeatedly until Admin - Lexmark X560n | User's Guide - Page 169
and then press OK. 10 Press OK to print the Color Registration Chart. The Color Registration Chart is printed with the new values and the printer returns to Select Function. Verify that 0 is the value nearest the straightest line. If further adjustments are needed, repeat steps 1-10. Maintaining the - Lexmark X560n | User's Guide - Page 170
Locking the administrator menus Since many people often use a printer, a support person may choose to lock the Admin Menu, Scan and Fax functions, or incoming faxes for security reasons. The following settings are available: Secure setting - Lexmark X560n | User's Guide - Page 171
until to select Mode 1 (Printer) or Mode 2 (System printer waits for further printer control panel input before automatically returning to Select Function. 1 Make sure the printer is on and Select Function appears. 2 From the printer printer is installed on printer • Checking the status of the printer - Lexmark X560n | User's Guide - Page 172
been set and anyone with the administrator name and password can log in and make changes to the printer configuration and settings. Creating e-mail alerts Note: In order to use this function, Email Server (SMTP want to include in the e-mail message. 8 Click Save Changes. Administrative support 172 - Lexmark X560n | User's Guide - Page 173
Troubleshooting Online customer support Customer support is available on the Lexmark Web site at www.lexmark.com Checking an unresponsive printer If your printer is not responding, make sure: • The power cord is plugged into the printer and a properly grounded electrical outlet. • The electrical - Lexmark X560n | User's Guide - Page 174
printer to Select Function. PRINTER SOFTWARE IS INSTALLED • Verify that you are using the correct printer printer Guide, or contact the place where you bought the printer. MAKE SURE PRINTER CABLES ARE SECURELY CONNECTED Check the cable connections to the printer printer From the printer control - Lexmark X560n | User's Guide - Page 175
press OK. 9 Press repeatedly until Select Function appears. Solving copy problems Copier does not respond These are possible solutions. Try one or DISPLAY? Clear any error messages. CHECK THE POWER Make sure the printer is plugged in, the power is on, and Select Function appears. Troubleshooting 175 - Lexmark X560n | User's Guide - Page 176
toner. 3 Reinsert the print cartridge and continue printing. IS THE SCANNER GLASS DIRTY? Clean the scanner glass with a clean, lint-free cloth dampened with water. IS THE COPY TOO LIGHT OR TOO DARK? To darken or lighten the overall color levels of your copies: 1 From the printer the printer control - Lexmark X560n | User's Guide - Page 177
the paper loaded in the tray. Solving scan problems Scanner does not respond These are possible solutions. any error messages. CHECK THE POWER Make sure the printer is plugged in, the power is on, and is securely connected to the computer and the printer. Scan was not successful These are possible - Lexmark X560n | User's Guide - Page 178
ADJUST THE SCAN RESOLUTION Increase the resolution of the scan for a higher quality output: 1 From the printer control panel, press System. 2 Press or repeatedly until Default Settings appears, and then press OK. 3 is loaded facedown on the scanner glass in the upper left corner. Troubleshooting 178 - Lexmark X560n | User's Guide - Page 179
and the printer. Solving fax problems Cannot send or printer is plugged in, the power is on, and Select Function appears. CHECK THE PRINTER CONNECTIONS Make sure the cable connections for the following hardware are secure, if applicable: • Telephone • Handset • Answering machine Troubleshooting - Lexmark X560n | User's Guide - Page 180
If you hear a dial tone, connect the printer to that wall jack. REVIEW THIS DIGITAL PHONE SERVICE CHECKLIST The fax modem is an analog device. Certain or router that will support analog use. For more information, contact your DSL provider. • If you are using a PBX telephone service, make sure you are - Lexmark X560n | User's Guide - Page 181
toner. 3 Reinsert the print cartridge and continue printing. Can receive but not send faxes These are possible solutions. Try one or more of the following: IS THE PRINTER IN FAX MODE? From the printer control panel, press Fax to put the printer these items on the scanner glass. Troubleshooting 181 - Lexmark X560n | User's Guide - Page 182
dial the telephone number manually. Received fax has toner. 3 Reinsert the print cartridge and continue printing. Solving option problems Option does not operate correctly or quits after it is installed These are possible solutions. Try one or more of the following: RESET THE PRINTER Turn the printer - Lexmark X560n | User's Guide - Page 183
guides are aligned against the edges of the paper. 4 Make sure the paper tray closes properly. 5 Close the door. RESET THE PRINTER Turn the printer off. Wait 10 seconds. Turn the printer back on. Solving paper feed problems feeder. CHECK THE PAPER GUIDES Move the guides Troubleshooting 183 - Lexmark X560n | User's Guide - Page 184
topics may help you solve print quality problems. If these suggestions still do not correct the problem, call Customer Support. You may have a printer part that requires adjustment or replacement. in.) • 83 mm (3.27 in.) • 94 mm (3.70 in.) Color misregistration ABCDE ABCDE Troubleshooting 184 - Lexmark X560n | User's Guide - Page 185
reinstall the print cartridges. • Adjust the color registration: 1 From the printer control panel, until Yes appears, and then press OK. The printer returns to the Select Function state. Light colored line be dirty. IS A PRINT CARTRIDGE DEFECTIVE? Replace the print cartridge causing the line. IS THE - Lexmark X560n | User's Guide - Page 186
life of the print cartridge: 1 Remove the specified print cartridge. 2 Firmly shake the cartridge side-to-side and front-to-back several times to redistribute toner. 3 Reinsert the print cartridge and continue printing. IS A PRINT CARTRIDGE DEFECTIVE? Replace the print cartridge. Troubleshooting 186 - Lexmark X560n | User's Guide - Page 187
tray. CHECK THE PAPER Avoid textured paper with rough finishes. IS THE TONER LOW? When Replace Print Cartridge Soon appears or when the print becomes faded, you may be able to applies to Windows users only. IS A PRINT CARTRIDGE DEFECTIVE? Replace the print cartridge. Troubleshooting 187 - Lexmark X560n | User's Guide - Page 188
If so, move the guides in the tray to the proper positions for the size loaded. Skewed print CHECK THE PAPER GUIDES Move the guides in the tray to the correct positions for the paper size loaded. CHECK THE PAPER Make sure you are using paper that meets the printer specifications. Troubleshooting 188 - Lexmark X560n | User's Guide - Page 189
redistribute toner. 3 Reinsert the print cartridge and continue printing. IS THE PRINT CARTRIDGE DEFECTIVE OR EMPTY? Replace the print cartridge. REMOVE ANY PACKAGING MATERIALS FROM THE PRINT CARTRIDGE AND REINSTALL IT For more information, see the setup documentation that came with the printer. IS - Lexmark X560n | User's Guide - Page 190
Solid color pages These are possible solutions. Try one or more of the following: IS A TONER CARTRIDGE DEFECTIVE? Replace the toner cartridge. DOES THE PRINTER NEED TO BE SERVICED? Contact Customer Support. Paper curl These are possible solutions. Try one or more of the following: MAKE SURE THE - Lexmark X560n | User's Guide - Page 191
TONER IN THE PAPER PATH? If there is excess toner in the paper path, contact Customer Support. Toner ? Cyan, magenta, yellow, and black inks or toners can be printed in various amounts to produce software program Help section. How does the printer know what color to print? When Troubleshooting 191 - Lexmark X560n | User's Guide - Page 192
increase (or decrease) the amount of toner used for the chosen color. For example Support When you call Customer Support, describe the problem you are experiencing, the message on the display, and the troubleshooting steps you have already taken to find a solution. You need to know your printer - Lexmark X560n | User's Guide - Page 193
in conjunction with other products, programs, or services, except those expressly designated by the manufacturer, are the user's responsibility. For Lexmark technical support, visit support.lexmark.com. For information on supplies and downloads, visit www.lexmark.com. If you don't have access to - Lexmark X560n | User's Guide - Page 194
and, if not installed and used in accordance with the instructions, may cause harmful interference to radio communications. However, there compliance information statement should be directed to: Director of Lexmark Technology & Services Lexmark International, Inc. 740 West New Circle Road Lexington, - Lexmark X560n | User's Guide - Page 195
by the CE marking. A declaration of conformity with the requirements of the directives is available from the Director of Manufacturing and Technical Support, Lexmark International, S. A., Boigny, France. This product satisfies the limits of EN 55022; safety requirements of EN 60950; and the EMC - Lexmark X560n | User's Guide - Page 196
vara er í samræmi við grunnkröfur og aðrar kröfur, sem gerðar eru í tilskipun 1999/5/EC. Italiano Con la presente Lexmark International, Inc. dichiara che questo questo prodotto è conforme ai requisiti essenziali ed alle altre disposizioni pertinenti stabilite dalla direttiva 1999/5/CE. Latviski - Lexmark X560n | User's Guide - Page 197
lexmark.com for your local sales office phone number. Ozone emissions statement A standard for ozone emissions has been established by IEC 60950-1. This printer provided to your telephone company. This equipment uses the RJ-11C Universal Service Order Code (USOC) jack. A plug and jack used to connect - Lexmark X560n | User's Guide - Page 198
, the telephone company may request that you disconnect the equipment until the problem is resolved. This equipment contains no user serviceable parts. For repair and warranty information, contact Lexmark International, Inc. See the previous paragraph for contact information. Connection to party - Lexmark X560n | User's Guide - Page 199
special conditions for the Facsimile User Instructions. The grant of a telepermit for services. This equipment shall not be set up to make automatic calls to the Telecom's 111 Emergency Service number within any 30 minute period for any single manual call initiation, and • The equipment shall go on - Lexmark X560n | User's Guide - Page 200
in Switzerland. Utilisation de ce produit en Suisse Cet appareil nécessite l'utilisation d'un filtre de tonalité de facturation suisse (nº de référence Lexmark : 14B5109 ou 80D1877) devant être installé sur toute ligne recevant des impulsions de comptage en Suisse. Ce filtre doit être utilisé pour - Lexmark X560n | User's Guide - Page 201
normal operation, user maintenance, or prescribed service condition. Laser advisory label A laser notice label may be affixed to this printer as shown: Power consumption Product power consumption than the average. Values are subject to change. See www.lexmark.com for current values. Notices 201 - Lexmark X560n | User's Guide - Page 202
the sum of each mode's energy usage. Statement of Limited Warranty Lexmark X560n Lexmark International, Inc., Lexington, KY This limited warranty applies to the the product. If you transfer this product to another user, warranty service under the terms of this statement is available to that user for - Lexmark X560n | User's Guide - Page 203
attachments -Accidents, misuse, abuse or use inconsistent with Lexmark user's guides, manuals, instructions or guidance -Unsuitable physical or operating environment -Maintenance by anyone other than Lexmark or a Lexmark authorized servicer -Operation of a product beyond the limit of its - Lexmark X560n | User's Guide - Page 204
or a Remarketer for this product under this limited warranty, you may recover actual damages up to the limit set forth in the following paragraph. Lexmark's liability for actual damages from any cause whatsoever will be limited to the amount you paid for the product that caused the damages. This - Lexmark X560n | User's Guide - Page 205
Index Numerics 550 Feeder Error 148 550-sheet drawer installing 32 550- Support 192 control panel, printer 16 locking the administrator menus 170 unlocking the administrator menus 170 Controller Error 148 Copy Defaults menu 122 copy margins setting 69 copy quality adjusting 65 copy troubleshooting - Lexmark X560n | User's Guide - Page 206
Fax 93 enlarging a copy 64 envelopes guidelines 51 Ethernet port 40 Express Scan Manager 31 exterior of the printer cleaning 160 e-mail address scanning to customizing for an individual fax job 97 Fax Settings menu 136 fax troubleshooting can receive but not send faxes 181 can send but not receive - Lexmark X560n | User's Guide - Page 207
menu 129 Tray 3 menu 129 USB Settings menu 136 moving the printer 162, 167 multi-protocol network card installing 35 multiple pages on one 71 online customer support 173 options 550-sheet drawer 32 memory card 37 multi-protocol network card 35 ordering fuser 162 toner cartridges 161 transfer belt - Lexmark X560n | User's Guide - Page 208
191 toner specks 190 uneven print density 188 print troubleshooting incorrect margins 188 job takes longer than expected 174 jobs do not print 174 multiple-language PDFs do not print 173 paper curl 190 paper frequently jams 183 tray linking does not work 174 unexpected page breaks occur 175 printer - Lexmark X560n | User's Guide - Page 209
manually 168 Remove Tape, Cartridge 156 Replace Print Cartridge format changing 83 Scan to Email menu 146 scan troubleshooting cannot scan from a computer 179 partial document or Print 59 printing Secure Print jobs from the printer control panel 59 Secure Settings menu 145 Select - Lexmark X560n | User's Guide - Page 210
, 199, 200 toner cartridges ordering 161 Touch Tone dialing mode 95 transfer belt ordering 162 transparencies guidelines 50 Tray 1 (MPT) loading 42 Tray is Missing 159 tray linking 46 Tray Settings menu Tray 1 (MPT) 128 Tray 2 129 Tray 3 129 troubleshooting checking an unresponsive printer 173
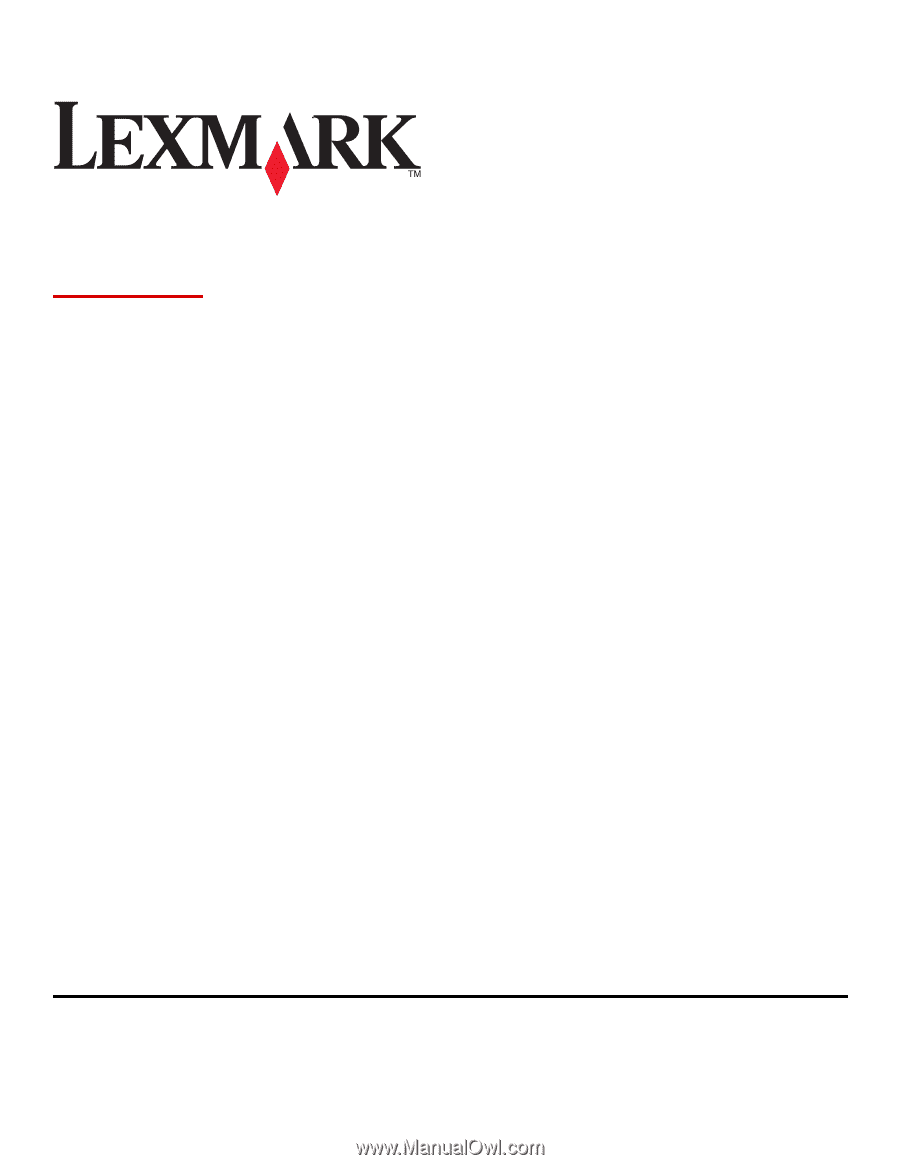
X560n
User's Guide
May 2008
www.lexmark.com
Lexmark and Lexmark with diamond design are trademarks of Lexmark International, Inc., registered in the United States and/or other countries.
All other trademarks are the property of their respective owners.
© 2008 Lexmark International, Inc.
All rights reserved.
740 West New Circle Road
Lexington, Kentucky 40550