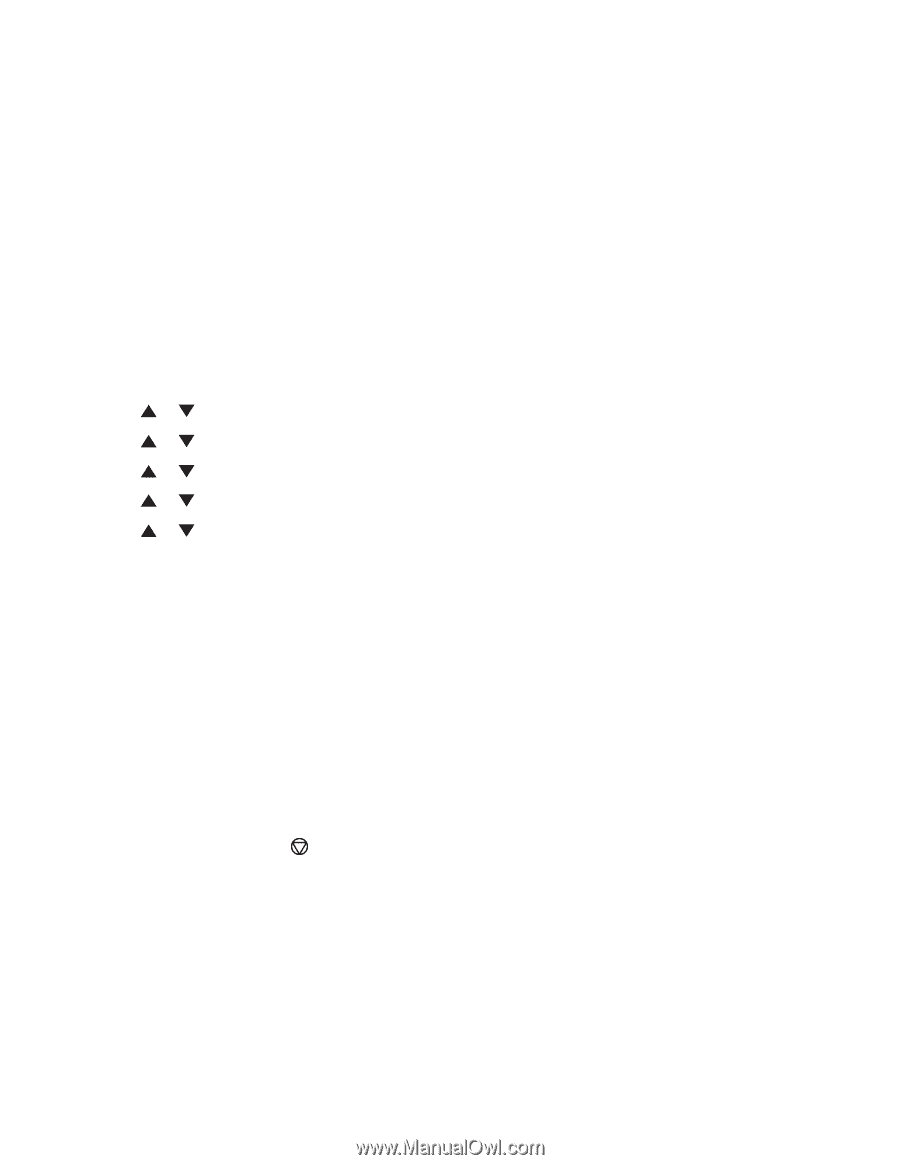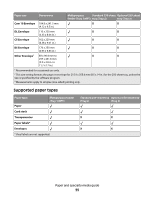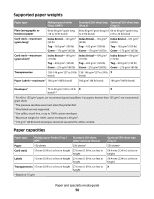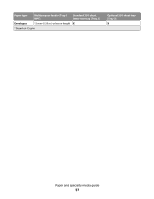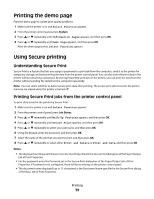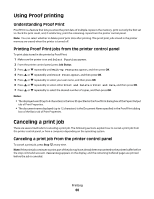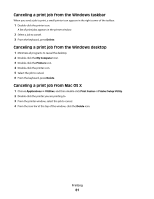Lexmark X560n User's Guide - Page 60
Using Proof printing, Understanding Proof Print
 |
View all Lexmark X560n manuals
Add to My Manuals
Save this manual to your list of manuals |
Page 60 highlights
Using Proof printing Understanding Proof Print Proof Print is a feature that lets you store the print data of multiple copies in the memory, print out only the first set to check the print result, and, if satisfactory, print the remaining copies from the printer control panel. Note: You can select whether to delete proof print data after printing. The proof print jobs stored in the printer memory are erased when the printer is turned off. Printing Proof Print jobs from the printer control panel To print data stored in the printer by Proof Print: 1 Make sure the printer is on and Select Function appears. 2 From the printer control panel, press Job Status. 3 Press or repeatedly until Walk-Up Features appears, and then press OK. 4 Press or repeatedly until Proof Print appears, and then press OK. 5 Press or repeatedly to select your user name, and then press OK. 6 Press or repeatedly to select either Print and Delete or Print and Save, and then press OK. 7 Press or repeatedly to select the desired number of copies, and then press OK. Notes: • The displayed user ID (up to 8 characters) is the User ID specified in the Proof Print dialog box of the Paper/Output tab of Print Properties. • The document name displayed (up to 12 characters) is the Document Name specified in the Proof Print dialog box of the Basic tab of Print Properties. Canceling a print job There are several methods for canceling a print job. The following sections explain how to cancel a print job from the printer control panel, or from a computer depending on the operating system. Canceling a print job from the printer control panel To cancel a print job, press Stop at any time. Note: If the print job continues to print, part of the job may have already been transmitted to the printer buffer before the stop command was sent. Canceling appears on the display, and the remaining buffered pages are printed before the job is canceled. Printing 60