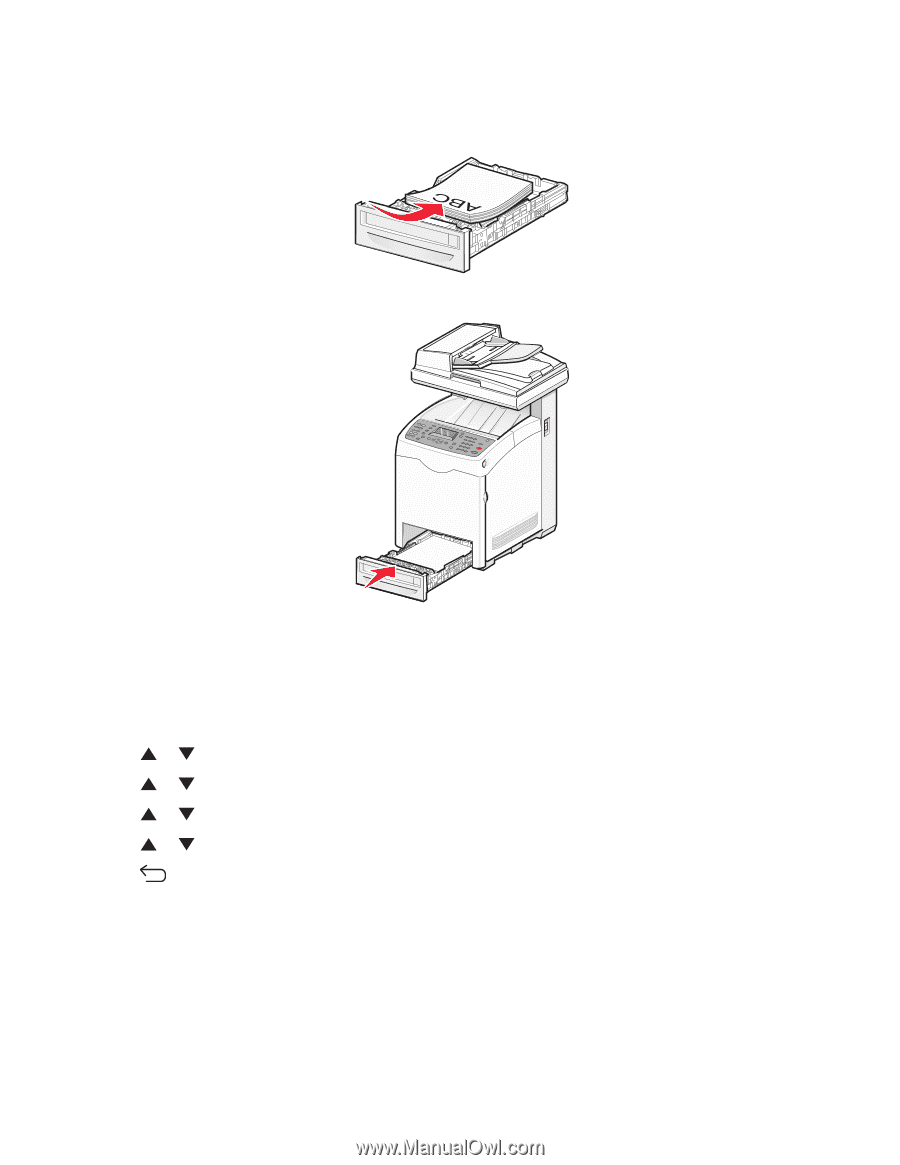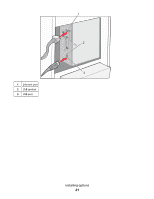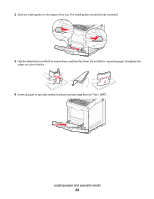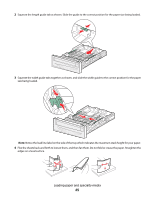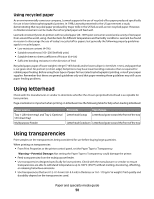Lexmark X560n User's Guide - Page 46
Setting the Paper Type, Linking trays
 |
View all Lexmark X560n manuals
Add to My Manuals
Save this manual to your list of manuals |
Page 46 highlights
5 Load the paper stack with the recommended print side faceup. Load the stack toward the back of the tray as shown. When loading preprinted letterhead, place the header toward the front of the tray. 6 Align the tray, and insert it. Setting the Paper Type 1 Make sure the printer is on and Select Function appears. 2 From the printer control panel, press System. 3 Press or repeatedly until Tray Settings appears, and then press OK. 4 Press or repeatedly until the desired tray appears, and then press OK. 5 Press or repeatedly until Paper Type appears, and then press OK. 6 Press or repeatedly to select the desired paper type, and then press OK. 7 Press repeatedly until Select Function appears. Linking trays Tray linking enables the automatic linking feature for trays when the same size and type of paper is loaded in multiple sources. By linking trays, you can create a larger capacity for output. When Tray 2 is empty, paper automatically feeds from Tray 3 to finish printing. Loading paper and specialty media 46