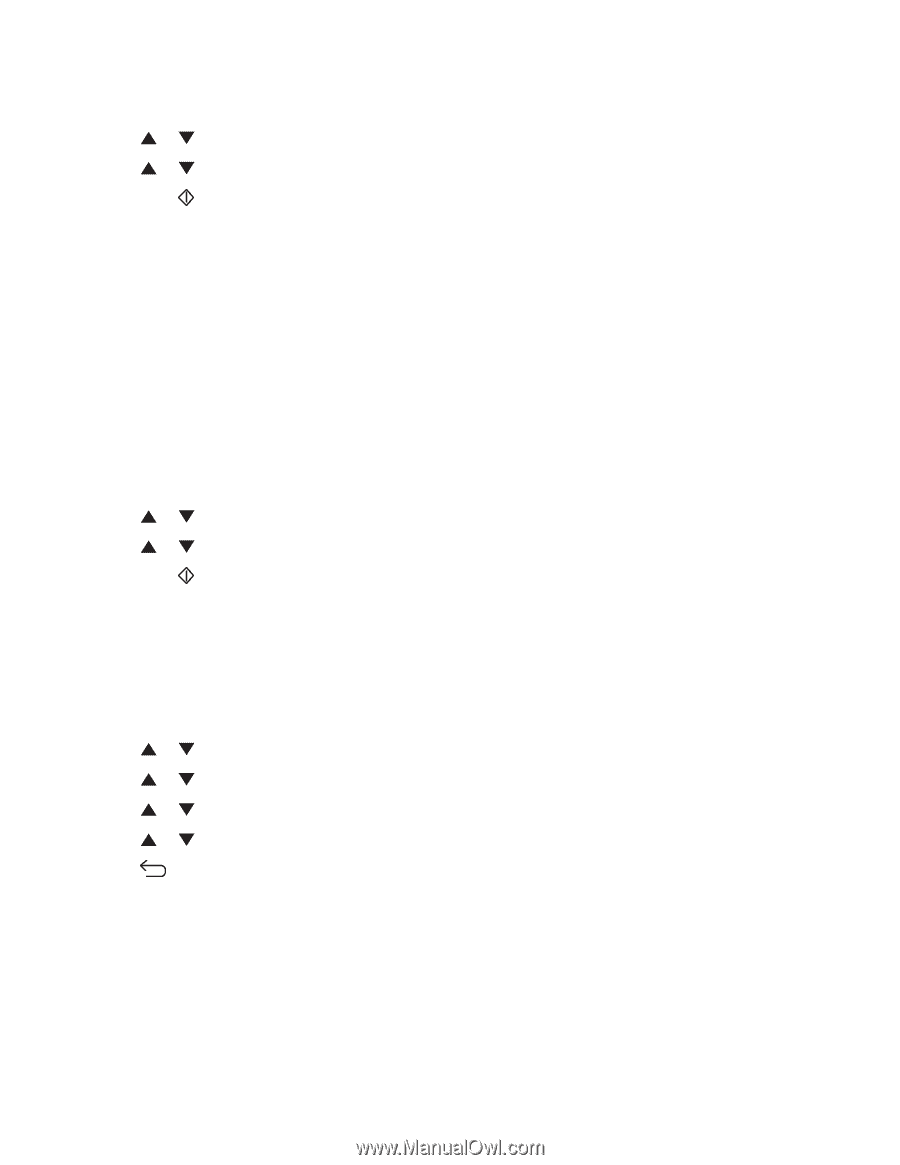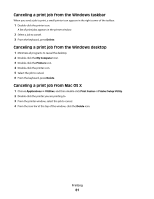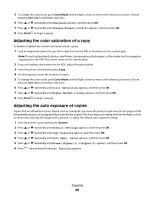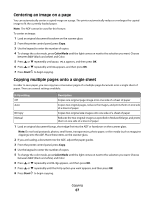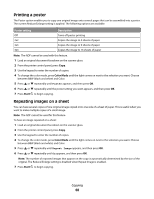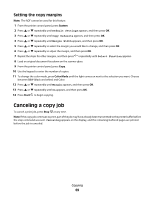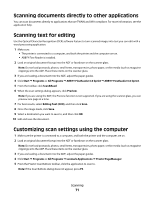Lexmark X560n User's Guide - Page 66
Adjusting the color saturation of a copy, Adjusting the auto exposure of copies, Sharpness, Sharper - toner black
 |
View all Lexmark X560n manuals
Add to My Manuals
Save this manual to your list of manuals |
Page 66 highlights
5 To change the color mode, press Color Mode until the light comes on next to the selection you want. Choose between B&W (black and white) and Color. 6 Press or repeatedly until Sharpness appears, and then press OK. 7 Press or repeatedly until Sharper, Normal, or Softer appears, and then press OK. 8 Press Start to begin copying. Adjusting the color saturation of a copy To darken or lighten the overall color levels of your copies: 1 Load an original document faceup, short edge first into the ADF or facedown on the scanner glass. Note: Do not load postcards, photos, small items, transparencies, photo paper, or thin media (such as magazine clippings) into the ADF. Place these items on the scanner glass. 2 If you are loading a document into the ADF, adjust the paper guides. 3 From the printer control panel, press Copy. 4 Use the keypad to enter the number of copies. 5 To change the color mode, press Color Mode until the light comes on next to the selection you want. Choose between B&W (black and white) and Color. 6 Press or repeatedly until Color Saturation appears, and then press OK. 7 Press or repeatedly until Higher, Normal, or Lower appears, and then press OK. 8 Press Start to begin copying. Adjusting the auto exposure of copies Papers that are off-white or ivory colored, such as newsprint, can cause the printer to put toner on the page so that the printed output has a background that matches the original. The Auto Exposure setting removes the light or close to white color and only the image itself is printed. To adjust the default auto exposure setting: 1 From the printer control panel, press System. 2 Press or repeatedly until Default Settings appears, and then press OK. 3 Press or repeatedly until Copy Defaults appears, and then press OK. 4 Press or repeatedly until Auto Expo. Level appears, and then press OK. 5 Press or repeatedly until Normal, Higher(1), or Higher(2) appears, and then press OK. 6 Press repeatedly until Select Function appears. Copying 66