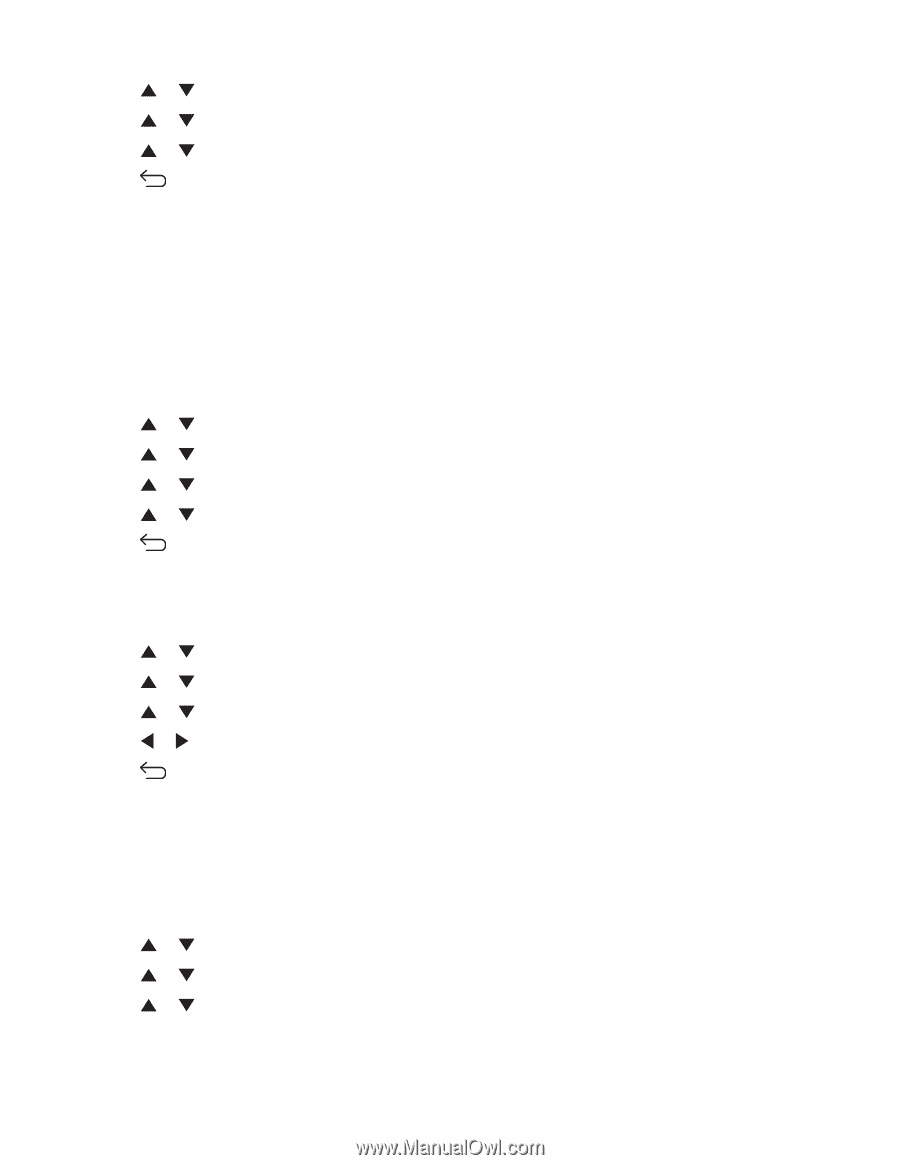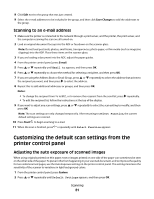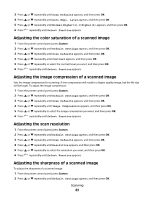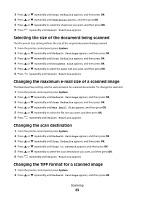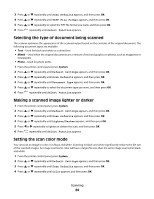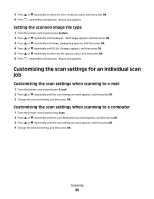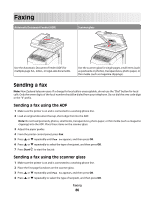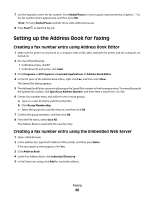Lexmark X560n User's Guide - Page 84
Selecting the type of document being scanned, Making a scanned image lighter or darker
 |
View all Lexmark X560n manuals
Add to My Manuals
Save this manual to your list of manuals |
Page 84 highlights
3 Press 4 Press 5 Press 6 Press or repeatedly until Scan Defaults appears, and then press OK. or repeatedly until TIFF File Format appears, and then press OK. or repeatedly to select the TIFF file format you want, and then press OK. repeatedly until Select Function appears. Selecting the type of document being scanned The scanner optimizes the appearance of the scanned output based on the contents of the original document. The following document types are available: • Text-Used for black-and-white or colored text • Mixed-Used when the original documents are a mixture of text and graphics or photos, such as magazines or newspapers • Photo-Used for photo prints 1 From the printer control panel, press System. 2 Press or repeatedly until Default Settings appears, and then press OK. 3 Press or repeatedly until Scan Defaults appears, and then press OK. 4 Press or repeatedly until Document Type appears, and then press OK. 5 Press or repeatedly to select the document type you want, and then press OK. 6 Press repeatedly until Select Function appears. Making a scanned image lighter or darker 1 From the printer control panel, press System. 2 Press or repeatedly until Default Settings appears, and then press OK. 3 Press or repeatedly until Scan Defaults appears, and then press OK. 4 Press or repeatedly until Lighten/Darken appears, and then press OK. 5 Press or repeatedly to lighten or darken the scan, and then press OK. 6 Press repeatedly until Select Function appears. Setting the scan color mode You can scan an image in color or in black and white. Scanning in black-and-white significantly reduces the file size of the scanned images. An image scanned in color will have a larger file size than the same image scanned in black and white. 1 From the printer control panel, press System. 2 Press or repeatedly until Default Settings appears, and then press OK. 3 Press or repeatedly until Scan Defaults appears, and then press OK. 4 Press or repeatedly until Color appears, and then press OK. Scanning 84