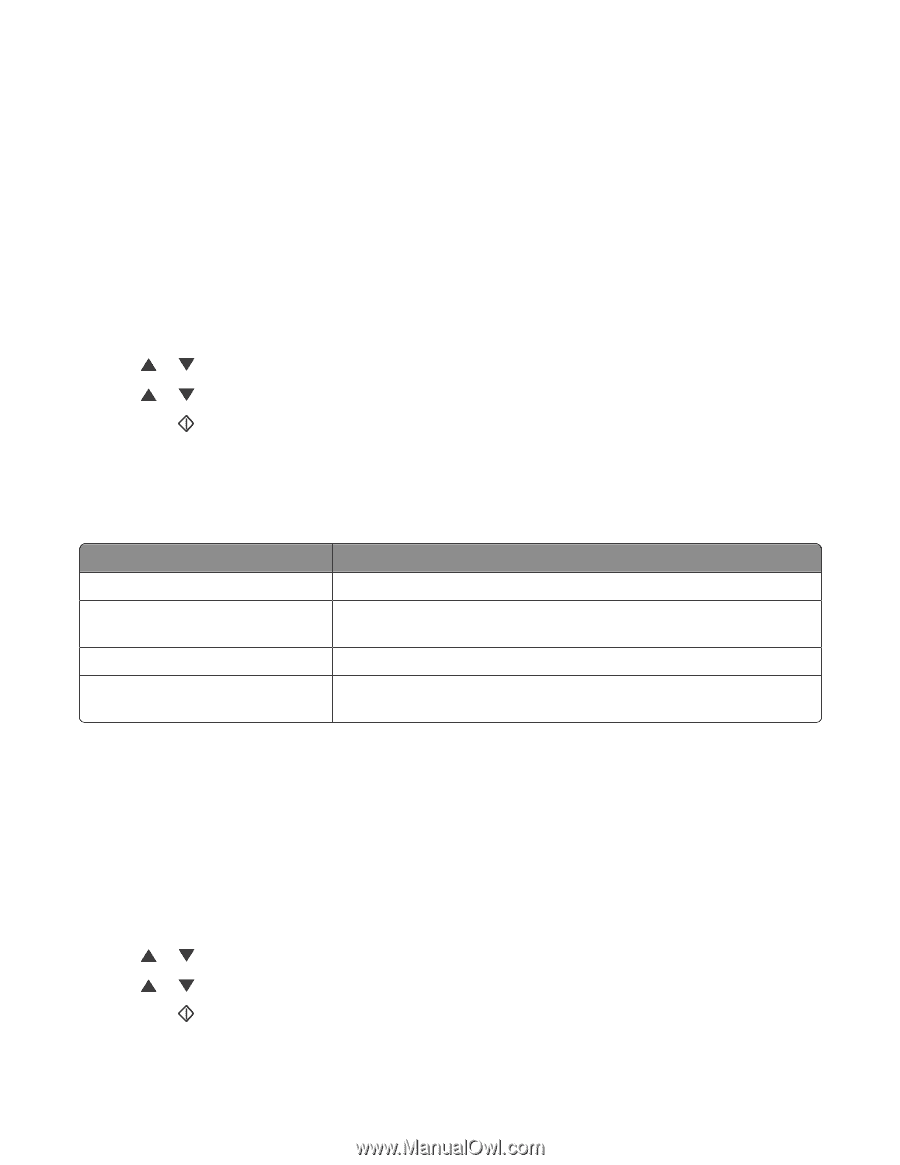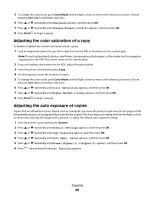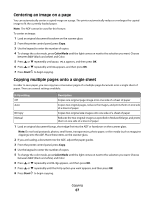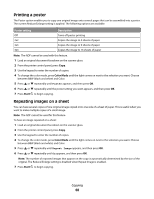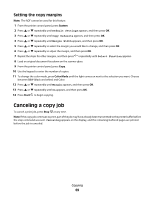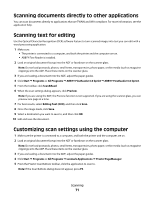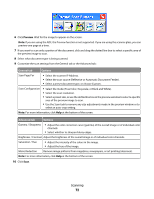Lexmark X560n User's Guide - Page 67
Centering an image on a Copying multiple s onto a single sheet
 |
View all Lexmark X560n manuals
Add to My Manuals
Save this manual to your list of manuals |
Page 67 highlights
Centering an image on a page You can automatically center a copied image on a page. The printer automatically reduces or enlarges the copied image to fit the currently loaded paper. Note: The ADF cannot be used for this feature. To center an image: 1 Load an original document facedown on the scanner glass. 2 From the printer control panel, press Copy. 3 Use the keypad to enter the number of copies. 4 To change the color mode, press Color Mode until the light comes on next to the selection you want. Choose between B&W (black and white) and Color. 5 Press or repeatedly until Auto Fit appears, and then press OK. 6 Press or repeatedly until On appears, and then press OK. 7 Press Start to begin copying. Copying multiple pages onto a single sheet In order to save paper, you can copy two consecutive pages of a multiple-page document onto a single sheet of paper. There are several settings available: N-Up setting Description Off Copies one original page image onto one side of a sheet of paper Auto Copies two original pages, reduces the images, and prints them on one side of a sheet of paper ID Copy Copies two original size images onto one side of a sheet of paper Manual Reduces the two original images as specified in Reduce/Enlarge, and prints them on one side of a sheet of paper 1 Load an original document faceup, short edge first into the ADF or facedown on the scanner glass. Note: Do not load postcards, photos, small items, transparencies, photo paper, or thin media (such as magazine clippings) into the ADF. Place these items on the scanner glass. 2 If you are loading a document into the ADF, adjust the paper guides. 3 From the printer control panel, press Copy. 4 Use the keypad to enter the number of copies. 5 To change the color mode, press Color Mode until the light comes on next to the selection you want. Choose between B&W (black and white) and Color. 6 Press or repeatedly until N-Up appears, and then press OK. 7 Press or repeatedly until the N-Up option you want appears, and then press OK. 8 Press Start to begin copying. Copying 67