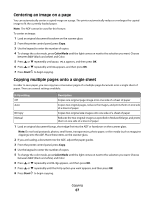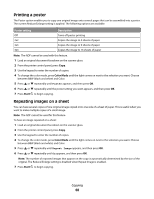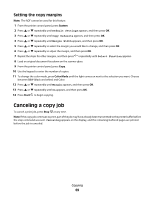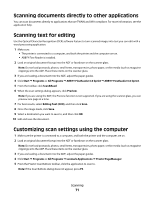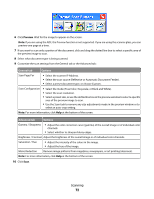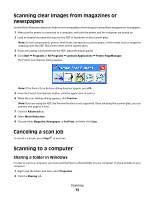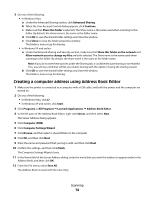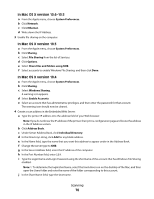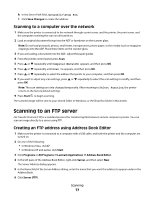Lexmark X560n User's Guide - Page 72
General tab, Options, Advanced tab, Select the mode True Color, Grayscale, or Black and White.
 |
View all Lexmark X560n manuals
Add to My Manuals
Save this manual to your list of manuals |
Page 72 highlights
6 Click Preview. Wait for the image to appear on the screen. Note: If you are using the ADF, the Preview function is not supported. If you are using the scanner glass, you can preview one page at a time. 7 If you want to scan only a portion of the document, click and drag the dotted line box to select a specific area of the preview image to scan. 8 Select what document type is being scanned. 9 Customize the scan settings from the General tab or the Advanced tab: General tab Options Scan Page For • Select the scanner IP Address. • Select the scan source (Reflective or Automatic Document Feeder). • Select a preset document type, or choose Custom. Scan Configuration • Select the mode (True Color, Grayscale, or Black and White). • Select the scan resolution. • Select a preset size, or use the dotted line box in the preview window to select a specific area of the preview image to scan. • Use the Scan task to remove any size adjustments made in the preview window or to select an auto-crop setting. Note: For more information, click Help at the bottom of the screen. Advanced tab Options Gamma / Sharpness • Adjust the color correction curve (gamma) of the overall image or of individual color channels. • Select whether to sharpen blurry edges. Brightness / Contrast Adjust the brightness of the overall image or of individual color channels. Saturation / Hue • Adjust the intensity of the colors in the image. • Adjust the hue of the image. Moire Reduction Remove image patterns from magazines, newspapers, or art printing (descreen). Note: For more information, click Help at the bottom of the screen. 10 Click Scan. Scanning 72