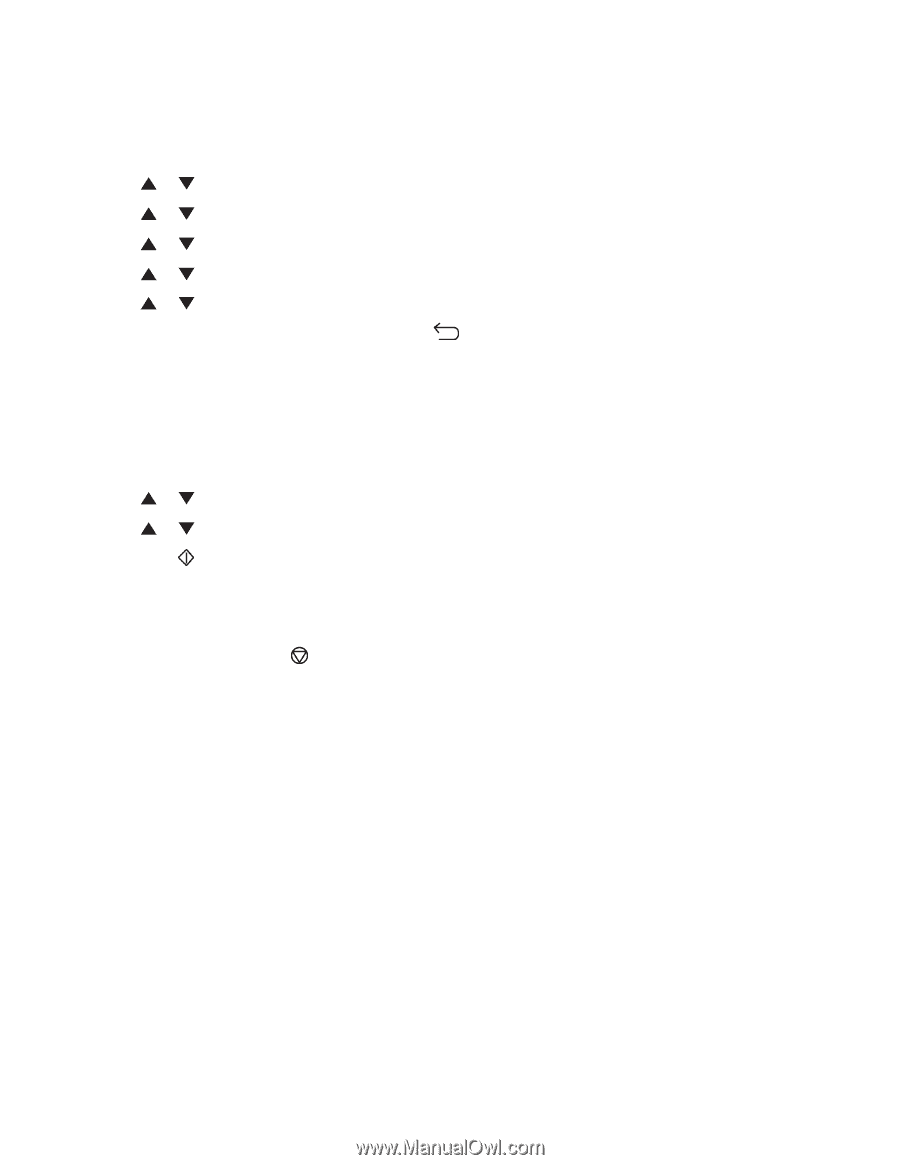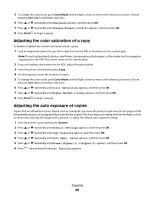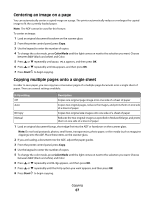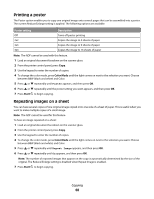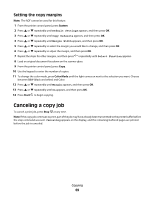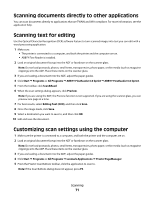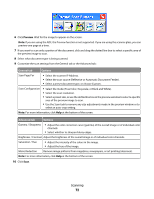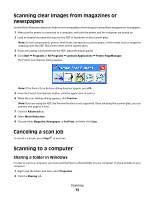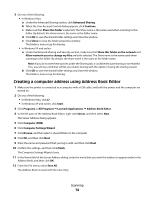Lexmark X560n User's Guide - Page 69
Setting the copy margins, Canceling a copy job
 |
View all Lexmark X560n manuals
Add to My Manuals
Save this manual to your list of manuals |
Page 69 highlights
Setting the copy margins Note: The ADF cannot be used for this feature. 1 From the printer control panel, press System. 2 Press or repeatedly until Default Settings appears, and then press OK. 3 Press or repeatedly until Copy Defaults appears, and then press OK. 4 Press or repeatedly until Margin Width appears, and then press OK. 5 Press or repeatedly to select the margin you would like to change, and then press OK. 6 Press or repeatedly to adjust the margin, and then press OK. 7 Repeat the steps for other margins, and then press repeatedly until Select Function appears. 8 Load an original document facedown on the scanner glass. 9 From the printer control panel, press Copy. 10 Use the keypad to enter the number of copies. 11 To change the color mode, press Color Mode until the light comes on next to the selection you want. Choose between B&W (black and white) and Color. 12 Press or repeatedly until Margin appears, and then press OK. 13 Press or repeatedly until On appears, and then press OK. 14 Press Start to begin copying. Canceling a copy job To cancel a print job, press Stop at any time. Note: If the copy job continues to print, part of the job may have already been transmitted to the printer buffer before the stop command was sent. Canceling appears on the display, and the remaining buffered pages are printed before the job is canceled. Copying 69