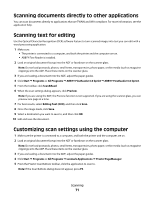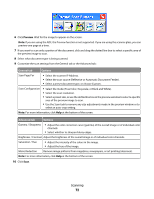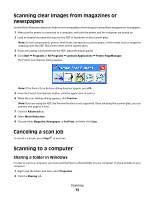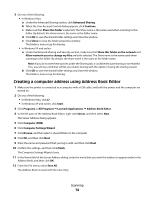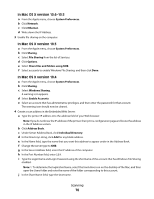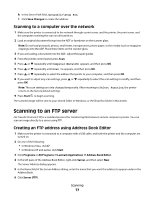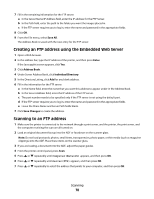Lexmark X560n User's Guide - Page 75
Creating a computer address using the Embedded Web Server - default password
 |
View all Lexmark X560n manuals
Add to My Manuals
Save this manual to your list of manuals |
Page 75 highlights
Creating a computer address using the Embedded Web Server 1 Open a Web browser. 2 In the address bar, type the IP address of the printer, and then press Enter. If the Java applet screen appears, click Yes. 3 Click Address Book. 4 Under Server Address Book, click Individual Directory. 5 In the Directory Listing, click Add for any blank address. 6 Fill in the information for the computer: a In the Name field, enter the name that you want this address to appear under in the Address Book. b From the Server Type drop-down list, select SMB. c In the Server Address field, enter the IP address of the destination computer. d The port number needs to be specified only if the server is not using the default port. e In the Login fields, enter the name and password used to log in to the destination computer. f In the Share Name field: • If you are using Windows, type the share name of the shared destination folder. • If you are using a Macintosh computer, type your short name. g In the Server Path field: • If you are using Windows, specify any subfolders of the shared destination folder. If there are no subfolders, leave this field blank. • If you are using a Macintosh computer, type Public\foldername, where foldername is the destination folder. 7 Click Save Changes to create the address. Setting up scanning to a computer (Macintosh) Before you set up scanning to a computer, make sure that: • You have completed the initial setup of the printer. • The printer and computer are connected to your network with the appropriate type of cable. • You reset the printer by turning it off and then back on. 1 Confirm the printer IP Address by printing a configuration page: a Make sure the printer is on and Select Function appears. b From the printer control panel, press System. c Press or repeatedly until Information Pages appears, and then press OK. d Press or repeatedly until Configuration appears, and then press OK. After the configuration page prints, Select Function appears. e Locate the IP Address on the configuration page. 2 Confirm the computer IP Address: Scanning 75