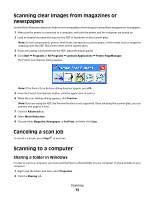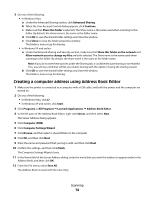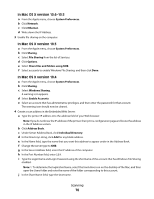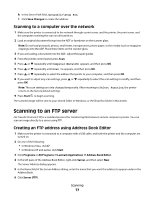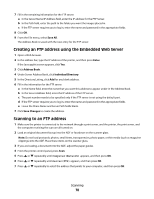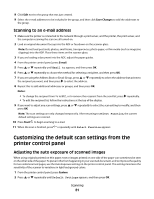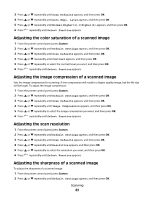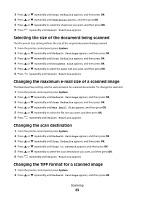Lexmark X560n User's Guide - Page 78
Creating an FTP address using the Embedded Web Server, Scanning to an FTP address, Save All, Enter
 |
View all Lexmark X560n manuals
Add to My Manuals
Save this manual to your list of manuals |
Page 78 highlights
7 Fill in the remaining information for the FTP server: a In the Server Name/IP Address field, enter the IP address for the FTP Server. b In the Path field, enter the path to the folder you want the images placed in. c If the FTP server requires you to log in, enter the name and password in the appropriate fields. 8 Click OK. 9 From the File menu, select Save All. The Address Book is saved with the new entry for the FTP server. Creating an FTP address using the Embedded Web Server 1 Open a Web browser. 2 In the address bar, type the IP address of the printer, and then press Enter. If the Java applet screen appears, click Yes. 3 Click Address Book. 4 Under Server Address Book, click Individual Directory. 5 In the Directory Listing, click Add for any blank address. 6 Fill in the information for the FTP server: a In the Name field, enter the name that you want this address to appear under in the Address Book. b In the Server Address field, enter the IP address of the FTP server. c The port number needs to be specified only if the FTP server is not using the default port. d If the FTP server requires you to log in, enter the name and password in the appropriate fields. e Leave the Share Name and Server Path fields blank. 7 Click Save Changes to create the address. Scanning to an FTP address 1 Make sure the printer is connected to the network through a print server, and the printer, the print server, and the computer receiving the scan are all turned on. 2 Load an original document faceup into the ADF or facedown on the scanner glass. Note: Do not load postcards, photos, small items, transparencies, photo paper, or thin media (such as magazine clippings) into the ADF. Place these items on the scanner glass. 3 If you are loading a document into the ADF, adjust the paper guides. 4 From the printer control panel, press Scan. 5 Press or repeatedly until Computer(Network) appears, and then press OK. 6 Press or repeatedly until Server(FTP) appears, and then press OK. 7 Press or repeatedly to select the address that points to your computer, and then press OK. Scanning 78