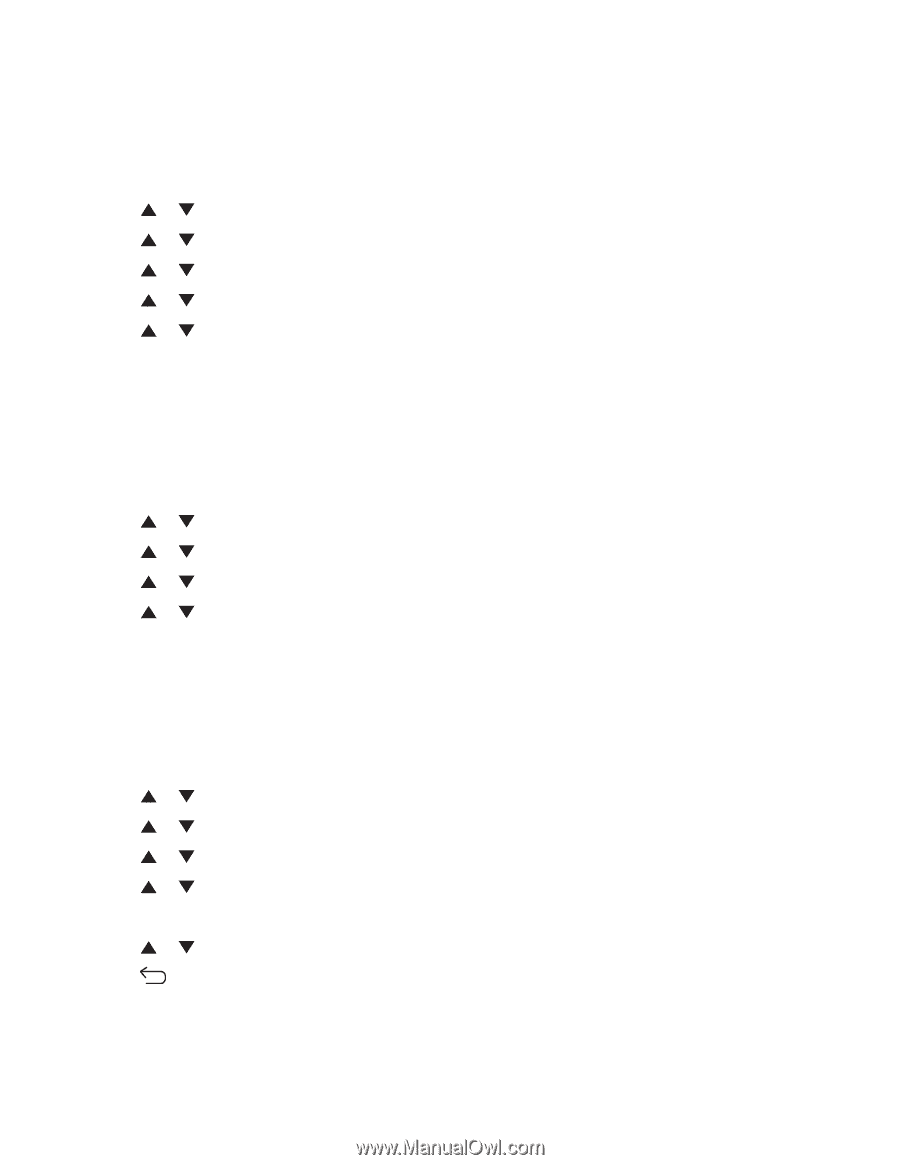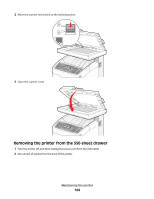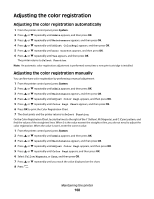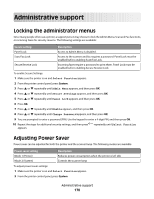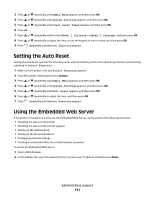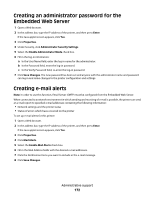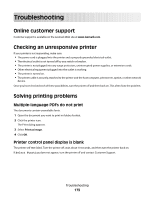Lexmark X560n User's Guide - Page 168
Adjusting the color registration
 |
View all Lexmark X560n manuals
Add to My Manuals
Save this manual to your list of manuals |
Page 168 highlights
Adjusting the color registration Adjusting the color registration automatically 1 From the printer control panel, press System. 2 Press or repeatedly until Admin appears, and then press OK. 3 Press or repeatedly until Maintenance appears, and then press OK. 4 Press or repeatedly until Adjust ColorRegi appears, and then press OK. 5 Press or repeatedly until Auto Correct appears, and then press OK. 6 Press or repeatedly until Yes appears, and then press OK. The printer returns to Select Function. Note: An automatic color registration adjustment is performed every time a new print cartridge is installed. Adjusting the color registration manually You can fine-tune color registration by performing a manual adjustment: 1 From the printer control panel, press System. 2 Press or repeatedly until Admin appears, and then press OK. 3 Press or repeatedly until Maintenance appears, and then press OK. 4 Press or repeatedly until Adjust Color Regi appears, and then press OK. 5 Press or repeatedly until Color Regi Chart appears, and then press OK. 6 Press OK to print the Color Registration Chart. 7 The chart prints and the printer returns to Select Function. On the Color Registration Chart, locate the lines to the right of the Y (Yellow), M (Magenta), and C (Cyan) pattern, and find the values of the straightest lines. When 0 is the value nearest the straightest line, you do not need to adjust the color registration. When the value is not 0, enter the correct value: 1 From the printer control panel, press System. 2 Press or repeatedly until Admin appears, and then press OK. 3 Press or repeatedly until Maintenance appears, and then press OK. 4 Press or repeatedly until Adjust Color Regi appears, and then press OK. 5 Press or repeatedly until Color Regi appears, and then press OK. 6 Select Yellow, Magenta, or Cyan, and then press OK. 7 Press or repeatedly until you reach the value displayed on the chart. 8 Press . Maintaining the printer 168