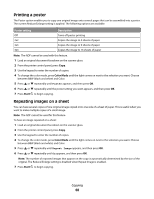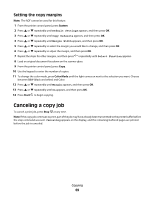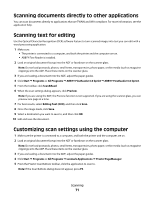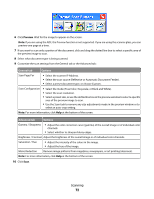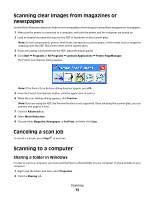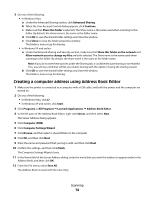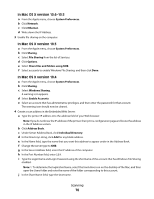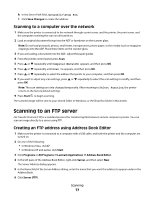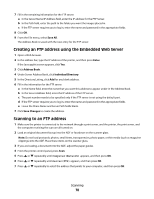Lexmark X560n User's Guide - Page 73
Scanning clear images from magazines or newspapers, Canceling a scan job, Scanning to a computer
 |
View all Lexmark X560n manuals
Add to My Manuals
Save this manual to your list of manuals |
Page 73 highlights
Scanning clear images from magazines or newspapers Use the Moire Reduction feature to help remove wavy patterns from images scanned from magazines or newspapers. 1 Make sure the printer is connected to a computer, and both the printer and the computer are turned on. 2 Load an original document faceup into the ADF or facedown on the scanner glass. Note: Do not load postcards, photos, small items, transparencies, photo paper, or thin media (such as magazine clippings) into the ADF. Place these items on the scanner glass. 3 If you are loading a document into the ADF, adjust the paper guides. 4 Click Start ΠPrograms or All Programs ΠLexmark Applications ΠPresto! PageManager. The Presto! Scan Buttons dialog appears. Note: If the Presto! Scan Buttons dialog does not appear, press F9. 5 From the Presto! Scan Buttons toolbar, click the application to scan to. 6 When the scan settings dialog appears, click Preview. Note: If you are using the ADF, the Preview function is not supported. If you are using the scanner glass, you can preview one page at a time. 7 Click the Advanced tab. 8 Select Moire Reduction. 9 Choose either Magazine, Newspaper, or Art Print, and then click Scan. Canceling a scan job To cancel a scan job, press Stop at any time. Scanning to a computer Sharing a folder in Windows In order to scan to a computer, you must send the files to a shared folder on your computer. To share a folder on your computer: 1 Right-click the folder, and then select Properties. 2 Click the Sharing tab. Scanning 73